Bagaimana menambahkan Komentar di PowerPoint
Di PowerPoint , kita dapat menambahkan komentar dan mengeditnya – dan dapat membuat perubahan tambahan pada komentar tersebut. Kami juga dapat berpindah di antara komentar dan menyembunyikan serta menghapusnya. Komentar digunakan ketika pengguna menginginkan umpan balik dari orang-orang tentang presentasi yang telah dibuat pengguna. Komentar adalah catatan yang dilampirkan pada kata atau huruf pada slide .(comment)
Kelola Komentar di slide PowerPoint
Dalam tutorial PowerPoint(PowerPoint tutorial) ini , kami akan menjelaskan:
- Cara menyisipkan Komentar.
- Cara Menampilkan dan Menyembunyikan Komentar.
- Cara Berpindah di antara Komentar.
- Cara Mengedit Komentar.
- Cara Menghapus Komentar tertentu.
- Cara Menghapus semua Komentar pada slide saat ini.
- Cara Menghapus semua Komentar dalam presentasi.
1] Bagaimana(How) cara menambahkan Komentar di PowerPoint

Klik (Click)Objek(Object) atau slide yang ingin Anda tambahkan komentarnya.
Pada tab Tinjau di grup (Review)Komentar(Comment) , klik Komentar Baru(New Comment) .
Kotak komentar akan muncul di sebelah kanan; di kolom komentar, masukkan komentar Anda.
Untuk menutup komentar, klik di luar kotak komentar.
2] Cara Menampilkan dan Menyembunyikan Komentar(Hide Comments) di PowerPoint
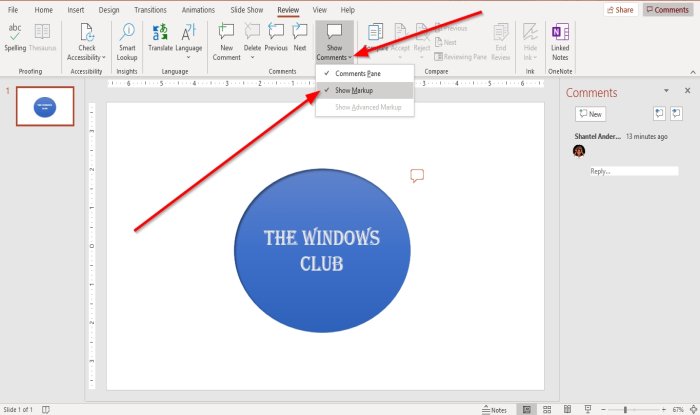
Pada tab Tinjau di grup (Review)Komentar(Comments) , klik Perlihatkan Komentar(Show Comments) .
Di daftar tarik-turun Perlihatkan Komentar , klik (Show Comments)Perlihatkan Markup(Show Markup) .
Komentar akan disembunyikan.

Untuk menampilkan kembali komentar, klik Tampilkan Komentar(Show Comments) .
Di daftar tarik-turun, klik Tampilkan Markup(Show Markup) .
Kemudian klik simbol komentar pada slide.
Komentar akan muncul di kotak komentar di sebelah kanan.
3] Bagaimana berpindah antar Komentar di PowerPoint

Pada tab Sisipkan di grup (Insert)Komentar(Comment ) , klik tombol Sebelumnya(Previous) atau Berikutnya(Next) .
4] Cara(How) Mengedit Komentar di PowerPoint

Klik dua(Double) kali pada komentar dan masukkan teks atau buat perubahan.
5] Cara(How) Menghapus Komentar tertentu di PowerPoint
Ada dua cara untuk menghapus komentar tertentu

Metode pertama adalah dengan mengklik kanan Ikon Komentar(Comment Icon) .
Di daftar tarik-turun, pilih Hapus Komentar(Delete Comment) .

Metode dua(Method two) adalah mengklik komentar.
Buka tab Tinjauan di grup (Review)Komentar(Comment) dan klik Hapus(Delete) .
Di daftar tarik-turun Hapus, klik (Delete)Hapus(Delete) .
Komentar dihapus.
6] Cara (How)Menghapus(Delete) semua Komentar pada slide saat ini di PowerPoint

Pada tab Tinjau di bagian (Review)Komentar(Comment) , klik tombol Hapus(Delete) .
Di daftar turun bawah, klik Hapus semua komentar di slide(Delete all comments on the slide) .
7] Cara (How)Menghapus(Delete) semua Komentar dalam presentasi di PowerPoint

Pada tab Tinjau di bagian (Review)Komentar(Comments) , klik tombol Hapus(Delete) .
Di daftar tarik-turun, klik Hapus komentar di presentasi ini(Delete comments in this presentation) .
Saya harap ini membantu; jika ada pertanyaan, silahkan komentar dibawah.
Baca selanjutnya(Read next) : Bagaimana membagi presentasi PowerPoint menjadi beberapa bagian(How to divide a PowerPoint presentation into sections) .
Related posts
Cara mengaburkan gambar di PowerPoint
Excel, Word or PowerPoint tidak dapat mulai terakhir kali
Cara menautkan satu PowerPoint presentation ke yang lain
PowerPoint tidak merespons, membeku, menggantung atau berhenti bekerja
Cara menghubungkan elemen, Content or Objects ke A PowerPoint slide
PowerPoint Tutorial untuk Beginners - Pelajari cara menggunakannya
Cara Membuat dan Memasukkan Pyramid di PowerPoint
Cara Memompres PowerPoint file pada Windows 10
Cara Format dan perubahan Slide layout di PowerPoint sekaligus
Cara Mengubah Background di PowerPoint
Cara Menggunakan Measurement Converter di Microsoft Office
Cara Mengubah Default File Format untuk Saving in Word, Excel, PowerPoint
Cara Membuat Mind Map di Microsoft PowerPoint
Bagaimana cara menambahkan infografis di PowerPoint?
Cara Menambahkan Audio ke PowerPoint
Cara memasukkan Countdown Timer dalam PowerPoint presentation
Cara Membuat Timeline di PowerPoint
Cara Membuat picture frame Animasi di PowerPoint
Cara Compare and Merge PowerPoint Presentations
Cara Membuat Org chart di PowerPoint
