Hapus Prompt Tindakan yang Diperlukan saat menghubungkan ke jaringan WiFi
Kadang-kadang, Anda mungkin telah memperhatikan bahwa Windows 10 Anda menampilkan prompt Tindakan yang diperlukan saat menghubungkan ke jaringan (Action needed)WiFi . Ini dapat terjadi setelah Windows Upgrade atau saat menghubungkan ke jaringan WiFi baru. Ini sebenarnya bagus karena membuat Anda sadar bahwa komputer Anda mencoba terhubung ke jaringan. Tetapi bagaimana jika Anda terus melihatnya bahkan untuk jaringan tepercaya lama? Jika Anda menghadapi masalah ini, Anda mungkin ingin mempertimbangkan untuk menonaktifkan prompt ini – meskipun ini bukan sesuatu yang ingin kami sarankan.
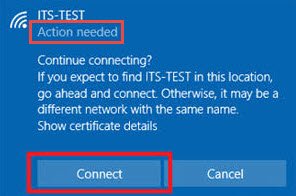
Nonaktifkan Tindakan Diperlukan(Action Needed) prompt saat menghubungkan ke WiFi
Jika ada pengaturan Wi-Fi perusahaan di tempat kerja Anda dan jaringannya memiliki beberapa titik akhir, kemungkinan komputer Anda tidak dapat terhubung secara otomatis. Juga, saat membuka daftar jaringan nirkabel, Anda mungkin melihat pesan ' Tindakan diperlukan(Action needed) ' di bawah SSID untuk jaringan perusahaan. Ketika Anda mengklik jaringan dan menekan 'Connect' – browser web terbuka dengan tab kosong.
Pertama, penting bagi kita untuk memahami bahwa perilaku ini tidak disengaja tetapi terjadi karena desain. Windows menggunakan sesuatu yang dikenal sebagai layanan Network Location Awareness ( NLA ) untuk mendeteksi properti jaringan dan menentukan cara mengelola koneksi ke jaringan itu. Layanan ini, pada gilirannya, bergantung pada komponen bernama NCSI atau Indikator Status Konektivitas Jaringan(Network Connectivity Status Indicator) . NCSI - lah yang menentukan apakah komputer telah berhasil terhubung ke jaringan dan apakah jaringan tersebut memiliki konektivitas intranet atau internet. Setiap perubahan pada antarmuka jaringan dapat memicu permintaan ' Diperlukan Tindakan(Action Needed) '. Untuk memperbaikinya, Anda harus menonaktifkan NCSIprobe aktif atau pasif yang digunakan oleh komponen NCSI .
Anda dapat menonaktifkan probe aktif atau pasif NCSI melalui(NCSI)
- Registri
- Objek Kebijakan Grup (GPO).
1] Menonaktifkan penyelidikan NCSI(Disabling NCSI) melalui Registry
Untuk menonaktifkan NCSI Active probe melalui Registry , tekan Win+R secara bersamaan untuk membuka kotak dialog Run .
Ketik 'regedi.exe' di bidang kosong kotak dan tekan 'Enter'.
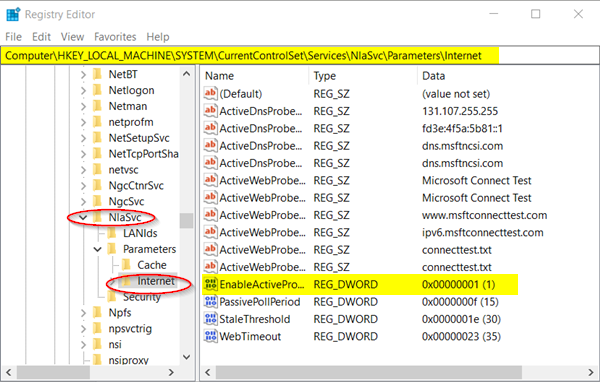
Di jendela Registry yang terbuka, navigasikan ke alamat jalur berikut -
HKEY_LOCAL_MACHINE\SYSTEM\CurrentControlSet\Services\NlaSvc\Parameters\Internet
Beralih ke panel kanan kunci registri Internet dan cari entri berikut – EnableActiveProbing registry DWORD (REG_DWORD).
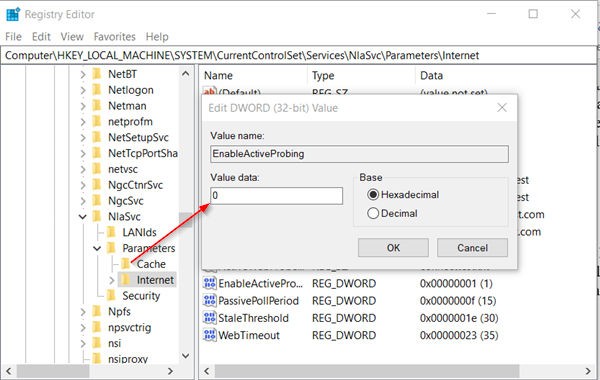
Secara default, nilai untuk entri ini diatur ke 1 .
Klik dua(Double) kali untuk mengubah data Nilainya dan di kotak ' Edit (Value)String(Edit String) ' yang muncul, ubah nilainya menjadi ' 0 '.
Tekan tombol ' OK ' dan keluar dari Registry Editor .
Juga, pergi ke-
HKLM\Software\Policies\Microsoft\Windows\NetworkConnectivityStatusIndicator
Beralih ke panel kanan dan buat Nilai DWORD (32-bit) baru(NoActiveProbe) ' NoActiveProbe(Value) '.
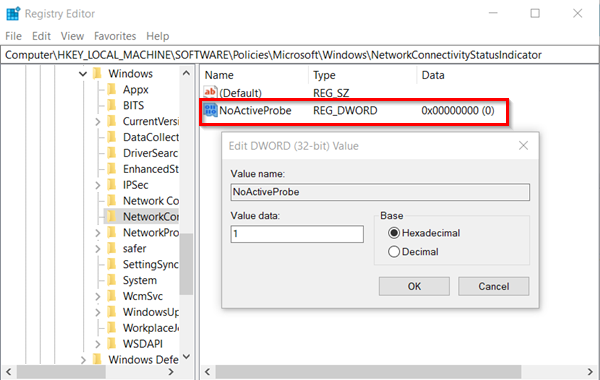
Sekarang, klik dua kali Nilai DWORD(DWORD Value) dan ubah dari 0 menjadi 1.
Sekarang, untuk menonaktifkan probe Pasif NCSI(NCSI Passive) melalui Registry , buka alamat jalur berikut -
HKLM\Software\Policies\Microsoft\Windows\NetworkConnectivityStatusIndicator.
Di sana, klik kanan di area kosong dan buat Nilai DWORD (32-Bit) baru – DisablePassivePolling (Value).(DisablePassivePolling.)
Klik dua kali pada jenis kunci ini dan di kotak Edit String yang muncul, ubah nilainya dari 0 menjadi 1. Desimal 1 (Benar)
Dalam konfigurasi registri(Registry) default , entri registri ini tidak ada. Anda harus membuatnya.
2] Menonaktifkan Probe NCSI(Disabling NCSI Probes) melalui Objek Kebijakan Grup(Group Policy Objects)
Untuk menonaktifkan NCSI Active probe melalui GPO ,
Buka kotak dialog ' Run ', ketik ' (Run)gpedit.msc ' di bidangnya yang kosong dan tekan ' Enter '.
Ketika jendela Group Policy Editor terbuka, pergi ke lokasi berikut,
Computer Configuration\Administrative Templates\System
Buka folder ' Sistem(System) ' dan pilih ' Manajemen Komunikasi Internet(Internet Communication Management) '.
Klik ' Manajemen Komunikasi Internet(Internet Communication Management) ' untuk membuat sub-folder ' Pengaturan Komunikasi Internet ' terlihat.(Internet Communication settings)
Klik dan di bawah jendela ' Pengaturan(Setting) ' di sebelah kanan pilih 'Matikan tes aktif Indikator Status Konektivitas Jaringan Windows'(‘Turn off Windows Network Connectivity Status Indicator active tests’ ) dan centang lingkaran 'Diaktifkan' ( ‘Enabled’ ).
Demikian pula, untuk menggunakan Kebijakan Grup(Group Policy) untuk menonaktifkan probe pasif NCSI , konfigurasikan GPO berikut:
Computer Configuration\Administrative Templates\Network
Perluas folder Jaringan untuk membuat sub-folder ' Indikator Status Konektivitas Jaringan ' terlihat.(Network Connectivity Status Indicator)
Klik dua kali status ' Tentukan polling pasif(Specify passive polling) ' dan centang lingkaran ' Diaktifkan ' .(Enabled’)
Tutup dan keluar dari Editor GPO.
Anda seharusnya tidak lagi melihat pesan ' Tindakan diperlukan(Action needed) ' di bawah koneksi jaringan Wi-Fi Anda.
Related posts
Cara untuk memperbaiki WiFi masalah di Windows 10
Apakah WiFi aman untuk kesehatan Anda dan di rumah?
Cara Mengatur WiFi Range Extender, Booster, dan Repeater
Cara Mengukur Kekuatan Sinyal WiFi di Windows 10
Windows 10 tidak terhubung ke WiFi saat startup
WiFi Adapter Tidak Bekerja pada Komputer Windows 11/10
Cara Melihat Wi-Fi Network Driver information pada Windows 10
Turn Windows PC ke WiFi Hotspot melalui Berbagi Internet Connection
Best Free WiFi Network Scanner Tools untuk Windows 10
Fix No internet, Secured WiFi error di Windows 11/10 [Fixed]
WiFi terhubung, tetapi tidak ada akses internet pada Windows 10
WiFi Security Tips: Pencegahan Untuk Mengambil Pada Public Hotspots
Cara menonaktifkan WiFi menggunakan CMD or Powershell di Windows 10
Surface device menemukan jaringan nirkabel yang tersedia tetapi tidak akan terhubung
Cara mengamankan dan melindungi WiFi Router Anda
Cara Menambahkan, Remove, Arrange Quick Action Buttons di Windows 10
Apa itu Wi-Fi 6 E dan bagaimana perbedaannya terhadap Wi-Fi 6?
WiFi Extender vs WiFi Repeater - Which one lebih baik?
NetSurveyor: WiFi Scanner and Network Discovery Tool untuk PC
Cara Mendapatkan WiFi Gratis Di Mana Saja Pada laptop or phone
