Nonaktifkan Editor Konfigurasi (about: config page) Firefox di Windows 10
Editor Konfigurasi ( about:config page ) di Mozilla Firefox mencantumkan pengaturan yang dikenal sebagai preferensi. Sebagian besar preferensi ini adalah pengaturan lanjutan yang tidak ada di panel Opsi(Options) . Mengubahnya secara tidak tepat dapat menimbulkan perilaku aneh atau menyebabkan browser rusak sama sekali. Jadi, jika Anda ingin mencegah akses ke sana atau menonaktifkan editor konfigurasi( disable configuration editor) di Firefox , ikuti petunjuk di bawah ini.
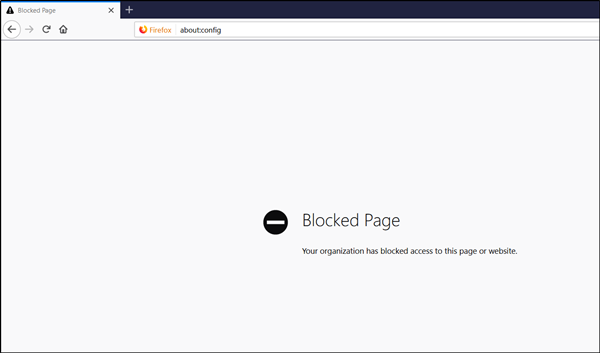
Nonaktifkan Editor Konfigurasi(Configuration Editor) di browser Firefox
Untuk menonaktifkan Editor Konfigurasi(Configuration Editor) (about:config page) di Firefox , Anda harus:
- Nonaktifkan Tentang: Profil
- Nonaktifkan Tentang: Konfigurasi
- Nonaktifkan Tentang: Dukungan
- Nonaktifkan Tentang: Addons.
Harap(Please) dicatat halaman ini hanya untuk pengguna ahli dan tingkat lanjut. Selain itu, metode ini mengharuskan Anda untuk membuat perubahan pada Registry Editor . Masalah serius dapat terjadi jika Anda salah membuat perubahan di Peninjau Suntingan Registri(Registry Editor) . Buat cadangan Registry(Create a Registry backup) terlebih dahulu dan kemudian lanjutkan dengan hati-hati.
Press Win+R dalam kombinasi untuk membuka kotak dialog Run . Ketik(Type) , regedit di bidang kosong kotak, dan tekan 'Enter' . Setelah itu, navigasikan ke alamat jalur berikut -
Kebijakan HKEY_LOCAL_MACHINESOFTWARE
Buat kunci baru di bawah kunci Kebijakan dan beri nama 'Mozilla'. Sekali lagi, buat kunci baru lainnya di bawah kunci Mozilla dan beri nama ' Firefox '. Setelah selesai, pilih tombol Firefox dan di panel sisi kanan, lakukan hal berikut:
1] Nonaktifkan Tentang: Profil

Di panel kanan, klik kanan dan pilih opsi New -> DWORD (32-bit) Value . Beri nama kunci sebagai ' BlockAboutProfiles ' dan atur nilainya menjadi 1.
2] Nonaktifkan Tentang: Konfigurasi
Sekali lagi, klik kanan pada ruang panel kanan dan pilih opsi New -> DWORD (32-bit) Value . Beri nama sebagai ' BlockAboutConfig ' dan atur nilainya menjadi 1.
3] Nonaktifkan Tentang: Dukungan
Ikuti prosedur serupa seperti di atas. Klik kanan dan pilih opsi New -> DWORD (32-bit) Value . Beri nama kunci sebagai ' BlockAboutSupport ' dan atur nilainya menjadi 1.
4] Nonaktifkan Tentang: Addons
Terakhir, klik kanan dan pilih New -> DWORD (32-bit) lagi dan beri nama ' BlockAboutAddons ' dan atur nilainya menjadi 1.

Sekarang, tutup Registry Editor dan luncurkan browser Firefox . Buka tab baru, ketik about: config di alamat. Tekan(Press) tombol ' Masukkan ' . (Enter)Alih-alih melihat berbagai Preferensi, Anda akan melihat pesan kesalahan yang mengatakan 'Halaman yang Diblokir', menolak akses ke Editor Konfigurasi(Configuration Editor) .
Ketika Anda melakukan ini, ketika Anda mencoba membuka halaman about:config, Anda akan melihat pesan:
Blocked Page, Your organization has blocked access to this page.
Beri tahu kami jika ini berhasil untuk Anda.
Related posts
Make Firefox display Media Controls pada Windows 10 Lock Screen
Cara menonaktifkan notifikasi Firefox di Windows 10 Action Center
Cara menonaktifkan Firefox Print UI baru pada Windows 10
Cara Mengaktifkan Firefox Tab Previews di Taskbar Windows 10
Cara mengimpor kata sandi dari Chrome ke Firefox di Windows 10
Peluncuran file dengan mudah dengan myLauncher untuk Windows 10 komputer
Cara Menggunakan Network Sniffer Tool PktMon.exe di Windows 10
Aktifkan dua Step Authentication di Mozilla Firefox untuk Windows 10
Apa itu Editor Kebijakan Grup Windows 10?
Cara menggunakan Address Bar baru dari Registry Editor di Windows 10
PicsArt menawarkan Custom Stickers & Exclusive 3D Editing pada Windows 10
Hide Toolbars option di Taskbar Context Menu di Windows 10
Cara mengembalikan bar Firefox address lama di Windows 10
Ezvid adalah video gratis Maker, Editor, Slideshow Maker untuk Windows 10
Edge vs Firefox: Mana yang lebih baik untuk Windows 10?
Cara Menghentikan Firefox Dari Pembukaan Pada Startup di Windows 10
Perbaiki Tidak Ada Suara di Firefox di Windows 10
5 Cara Membuka Editor Kebijakan Grup Lokal di Windows 10
Cara menonaktifkan perlindungan untuk Feature Updates pada Windows 10
Cara Backup & Restore Boot Configuration Data (BCD) di Windows 10
