Cara mengekstrak nama domain dari URL di Microsoft Excel
Terkadang Anda mungkin perlu mengumpulkan nama domain karena alasan tertentu dari daftar panjang URL(URLs) halaman web . Posting ini akan menunjukkan cara mengekstrak nama domain dari URL(extract domain names from URLs ) menggunakan Microsoft Excel . Ini dapat berguna jika Anda berencana membuat File Disavow(Disavow File) untuk dikirimkan ke Google . Ini cukup mudah, dan Anda bisa melakukannya dengan bantuan rumus Excel .
Mari kita asumsikan bahwa Anda memiliki daftar URL(URLs) halaman web dari berbagai situs web, dan Anda hanya perlu mengekstrak nama domain telanjang (misalnya, thewindowsclub.com). Jika filenya kecil, Anda dapat melakukannya secara manual. Tapi itu bisa memakan waktu jika daftar berisi ratusan URL(URLs) . Alih-alih menempatkan tenaga kerja manual, Anda dapat mengambil bantuan panduan ini, di mana Anda akan mempelajari proses untuk menghapus bagian tambahan dari URL dan menyimpan nama domain saja.
Ekstrak(Extract) nama domain dari URL(URLs) menggunakan Excel
Terutama ada dua formula yang perlu Anda gunakan. Rumus pertama akan memungkinkan Anda mendapatkan nama domain lengkap; yang mencakup www (misalnya, www.thewindowsclub.com). Yang kedua akan menghapus www (misalnya, thewindowsclub.com) dan hanya menampilkan nama domain.
1] Ekstrak domain dengan WWW
Pertama, buka daftar URL di Microsoft Excel . Jika Anda memilikinya dalam file .txt atau .csv, Anda dapat mengikuti tutorial ini untuk mengonversi file Teks menjadi spreadsheet Excel(convert a Text file into an Excel spreadsheet) . Setelah Anda mendapatkan daftarnya, Anda perlu menentukan kolom tempat Anda ingin menampilkan nama domain. Untuk kenyamanan Anda, Anda dapat membuat kolom, dan beri nama sebagai "Domain," atau sesuatu seperti itu. Setelah itu, pilih sel pertama dari kolom Domain , dan masukkan rumus ini-
=MID(A2,FIND(":",A2,4)+3,FIND("/",A2,9)-FIND(":",A2,4)-3)
Menurut rumus ini, sel A2 adalah sumber Anda, dan sel yang dipilih dari kolom Domain harus menampilkan nama domain dengan WWW .
2] Dapatkan nama domain dengan WWW
Terkadang Anda mungkin hanya membutuhkan nama domain untuk berbagai tujuan. Jika demikian, rumus berikut akan melakukan pekerjaan.
=IF(ISERROR(FIND("//www.",A2)), MID(A2,FIND(":",A2,4)+3,FIND("/",A2,9)-FIND(":",A2,4)-3), MID(A2,FIND(":",A2,4)+7,FIND("/",A2,9)-FIND(":",A2,4)-7))
Ini mengekstrak nama domain dari satu URL pada satu waktu. Jika Anda ingin melakukan hal yang sama dengan semua URL(URLs) , Anda harus mengikuti langkah berikut.
Sekadar informasi, fungsi ini tidak mengekstrak semua URL(URLs) sekaligus karena Anda perlu menentukan nomor sel dalam rumus ini. Namun, Anda tidak perlu memasukkan seluruh fungsi setiap saat. Alih-alih itu, Anda dapat menggunakan mouse untuk menyelesaikan pekerjaan.
Pilih sel tempat Anda menerapkan fungsi untuk mengekstrak nama domain. Anda akan melihat titik kecil di sudut kanan bawah. Anda perlu mengklik tombol ini dan menyeretnya ke sel bawah. Anda dapat melihat hasilnya saat Anda menarik titik.
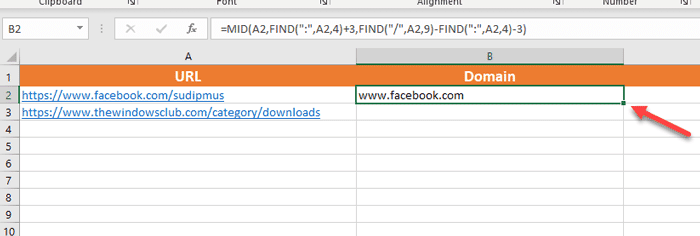
Setelah mendapatkan nama domain, Anda mungkin ingin menyimpannya di spreadsheet lain. Masalah selanjutnya adalah Anda tidak dapat menyalin nama domain menggunakan Ctrl+C dan Ctrl+V secara langsung. Meskipun Anda dapat melakukannya untuk menempelkan nama domain di Notepad atau lebih, kesalahan akan ditampilkan untuk melakukan hal yang sama di spreadsheet.
Untuk menghilangkan masalah itu, Anda harus memilih semua nama domain yang ingin Anda salin, pilih kolom atau spreadsheet yang berbeda, perluas opsi Tempel(Paste ) di tab Beranda(Home ) , dan pilih Nilai(Values) di bawah bagian Tempel Nilai(Paste Values) .
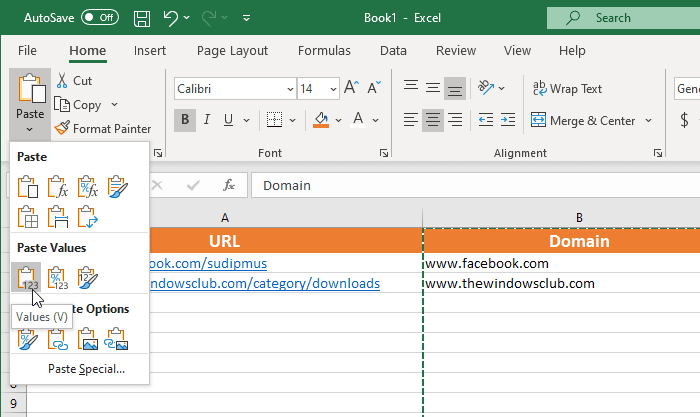
Itu saja. Sekarang Anda dapat menggunakan nilai atau nama domain tersebut untuk melakukan pekerjaan lebih lanjut. Semoga tutorial ini dapat membantu Anda.
Untuk membuat File Disavow(Disavow File) , Anda perlu menambahkan teks “ domain: ” di depan semua domain sekarang. Posting ini akan menunjukkan cara menambahkan awalan ke rentang sel di Excel.
Related posts
Cara menggunakan HLOOKUP function di Microsoft Excel
Microsoft Excel sedang mencoba memulihkan informasi Anda
Cara Menambahkan Trendline di Microsoft Excel worksheet
Cara menggunakan MID and MIDB function di Microsoft Excel
Cara Menambahkan atau SUM Time di Microsoft Excel
Cara menghapus Multiple Rows di Microsoft Excel dalam satu go
Resensi Buku - Microsoft Excel 2010 Langkah Demi Langkah
Bagaimana cara memperbaiki Runtime Error 1004 di Microsoft Excel?
Cara Menggunakan MATCH function Microsoft Excel
Fix Excel menunggu aplikasi lain untuk menyelesaikan OLE action
40 Pintasan Keyboard Microsoft Excel Terbaik
Cara Memperbaiki Excel Workbook yang rusak
Google Spreadsheet vs Microsoft Excel – Apa Perbedaannya?
Perbaiki Kesalahan stdole32.tlb Excel di Windows 10
Cara membuat Radar Chart di Windows 11/10
Microsoft Excel Tips and Tricks untuk pemula
Cara menghitung jumlah Yes or No entries di Excel
Cara Menggunakan Automatic Data Type feature di Excel
Perbedaan Antara Microsoft Excel Online Dan Excel Untuk Desktop
Cara Menyembunyikan Formula di Microsoft Excel Lembar
