Cara menggunakan fungsi TRUNC di Microsoft Excel dengan Contoh
Kita semua telah melakukan beberapa matematika dasar di mana kita biasa mempersingkat angka dengan banyak angka desimal. Jika Truncate dan Round terdengar familier, maka Anda melakukannya dengan benar. Dalam posting ini, kami akan menunjukkan bagaimana Anda dapat menggunakan fungsi TRUNC di Microsoft Excel .
Sebelum kita melanjutkan, mari kita bahas perbedaan mendasar antara Trunc dan Round . Jika Anda memiliki angka desimal 5,678, maka menggunakan Trunc akan menghasilkan 5,67. Dibandingkan dengan fungsi Putaran(Round) ini akan menghasilkan 5,68. Perhatikan(Notice) perbedaannya? Fungsi Round akan memilih angka tertinggi berikutnya, sedangkan Trunc akan melakukan sebaliknya.
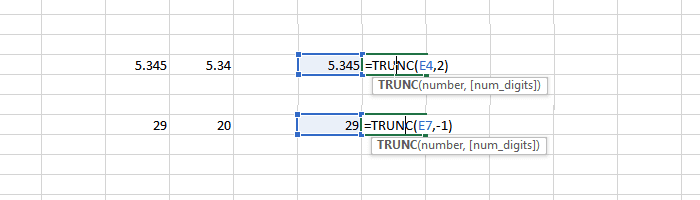
Fungsi TRUNC
Fungsi Trunc seperti fungsi atau rumus lain di Excel(any other function or formula in Excel) , yang mengambil parameter(parameters) . Salah satu parameternya adalah angka(number) yang perlu dipotong, sedangkan yang kedua adalah jumlah tempat desimal. (number of decimal places. )Dengan kata sederhana, fungsi TRUNC memotong angka ke sejumlah tempat desimal tertentu.
Sintaks untuk fungsi Trunc: (The syntax for Trunc function: )
TRUNC(number, [num_digits])
Digits, parameter kedua adalah opsional, dan nilai defaultnya adalah 0. Artinya jika Anda tidak lulus atau menentukan nilai, itu akan menghapus semua digit, dan mengurangi angka ke angka terdekat yang lebih rendah.
Ingat(Remember) , hasilnya akan menjadi sebaliknya dalam kasus angka negatif.
Cara menggunakan fungsi TRUNC di Excel
Cara terbaik untuk memahami bagaimana Anda bisa menggunakan fungsi TRUNC di Excel adalah dengan memberi contoh. Tentang menerapkannya, itu agak sederhana.
- Di file Excel , pilih di mana Anda ingin nomor terpotong muncul.
- Klik dua(Double) kali pada sel yang akan diedit, nilainya, lalu ketik = Trunc (C4, 2). C4 adalah sel di excel yang membawa angka.
- Segera setelah Anda mengetik Trunc , Anda akan dapat memilih sel mana saja di excel. Tutup braket, dan tekan tombol Enter
- Jika tidak ada kesalahan, Anda akan melihat nilai yang terpotong.
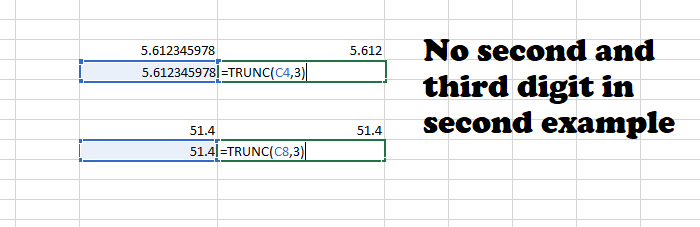
Angka penting
Anda tidak dapat menerapkan parameter digit yang sama ke semua desimal saat menggunakan fungsi Trunc . Jika ada angka yang hanya memiliki satu digit setelah desimal, dan Anda menggunakan angka 3 sebagai parameter digit, maka itu tidak akan berpengaruh. Dalam contoh di atas, 51,4 tetap sama karena kami memilih parameter digit yang lebih tinggi sementara hanya ada satu digit setelah desimal. Demikian pula, bahkan jika Anda meningkatkan nilai digit, itu tidak akan menunjukkan lebih banyak.
Terkait: (Related:) Tips dan Trik Office Excel(Office Excel Tips and Tricks)
Di mana Anda dapat menggunakan Fungsi Trunc(Trunc Function) ?
Ada beberapa tempat Anda dapat menggunakan fungsi ini.
- Stempel DateTime: Saat Anda memiliki tanggal dan waktu dalam sel, Anda bisa menggunakan Trunc untuk menghapus waktu dan mengekstrak data.
- Menghapus Desimal(Decimal) : Jika Anda hanya ingin bilangan bulat dan bukan desimal, parameter Trunc tanpa Digit(Digits) .
- Melewati angka negatif sebagai parameter digit akan memotong angka sebelum desimal. 28,99 akan terpotong menjadi 20.
- Ini juga berarti Anda dapat Memotong bilangan bulat ke bentuk terendahnya. Dua puluh sembilan akan dipotong menjadi dua puluh.
Tidak seperti matematika sekolah, Roundoff tidak melakukan kedua fungsi tersebut. Fungsi Round melakukan kebalikan dari Trunc .
Baca selanjutnya(Read next) : Cara menggunakan Excel untuk mendesain Denah Lantai sederhana(How to use Excel to design simple Floor Plans) .
Related posts
Cara menggunakan HLOOKUP function di Microsoft Excel
Cara mengekstrak nama domain dari URLs di Microsoft Excel
Microsoft Excel sedang mencoba memulihkan informasi Anda
Cara Menambahkan Trendline di Microsoft Excel worksheet
Cara menggunakan MID and MIDB function di Microsoft Excel
Cara Menyembunyikan Formula di Microsoft Excel Lembar
Cara Memperbaiki Excel Workbook yang rusak
Cara Hapus Password dari Excel File
Cara Membuat Gantt Charts di Microsoft Excel
Cara Menggunakan NETWORKDAYS function di Excel
Fix Excel menunggu aplikasi lain untuk menyelesaikan OLE action
Cara menghapus nilai dari sel tetapi menyimpan rumus Anda, di Microsoft Excel
3 Ways ke Password Protect AN Excel File
Tutorial Dasar Microsoft Excel – Mempelajari Cara Menggunakan Excel
Resensi Buku - Microsoft Excel 2010 Langkah Demi Langkah
Excel, Word or PowerPoint tidak dapat mulai terakhir kali
Cara Mendaftar Data Validation ke Cells di Microsoft Excel
Cara Menggunakan MATCH function Microsoft Excel
Bagaimana Memahami Analisis Bagaimana-Jika Di Microsoft Excel
Cara Memperbaiki Microsoft Excel Saat Tidak Merespon
