Klik sekali untuk membuka item berwarna abu-abu di Opsi File Explorer
Sangat mudah untuk mengonfigurasi opsi yang terkait dengan pembukaan file di Windows dengan satu klik atau klik dua kali. Cukup(Simply) akses File Explorer Options dan ubah double click menjadi single click(change double click to single click) . Namun, ketika Anda membuka File Explorer Options di Control Panel , Anda menemukan opsi Single-click to open an item (point to select) berwarna abu-abu(Single-click to open an item (point to select) is grayed out) . maka posting ini akan membantu Anda. Di sampingnya, Tampilkan tugas Umum dalam folder(Show Common tasks in folders) juga mungkin tampak berwarna abu-abu.
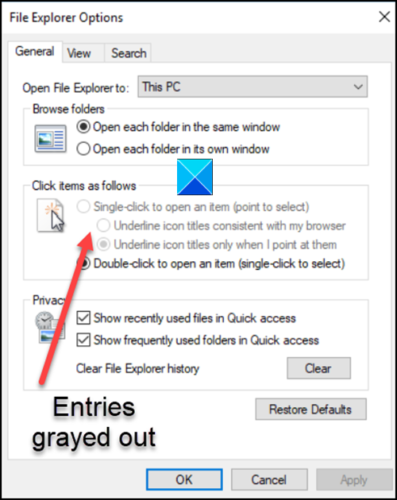
Satu klik untuk membuka item berwarna abu-abu
Masalahnya terutama terjadi ketika ClassicShellitu ditegakkan. Jadi untuk memperbaikinya, Anda harus menghapus Entry . Anda dapat melakukannya melalui perubahan dalam pengaturan Registry Editor .
- Luncurkan Editor Registri.
- Arahkan ke kunci KKCU
- Temukan entri DWORD ClassicShell .
- Klik kanan(Right-click) entri dan pilih Hapus(Delete) dari menu pop-up.
- Lakukan hal yang sama untuk kunci HKML
- Tutup Peninjau Suntingan Registri dan Keluar.
- Mulai ulang PC Anda.
Baca petunjuk rinci untuk langkah-langkah yang diberikan di atas di bawah ini.
Press Win+R dalam kombinasi untuk membuka kotak Dialog Run(Run Dialog) .
Ketik Regedit di bidang kosong kotak dan tekan Enter .
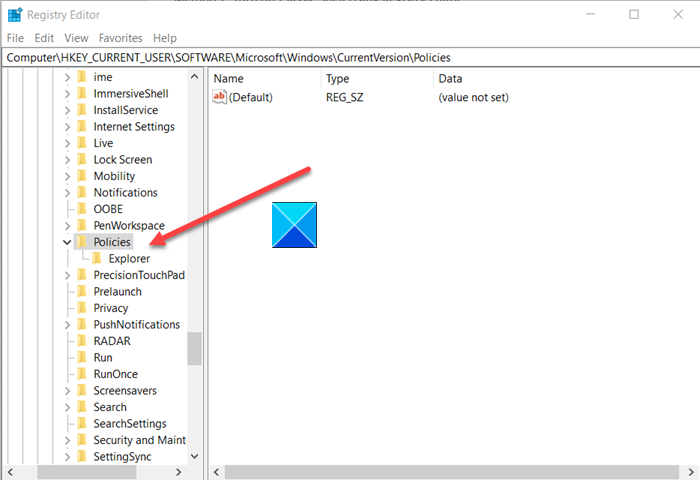
Saat Registry Editor terbuka, navigasikan ke alamat jalur berikut -
HKEY_CURRENT_USER\SOFTWARE\Microsoft\Windows\CurrentVersion\Policies\Explorer
Di panel kanan cari ClassicShellentri.
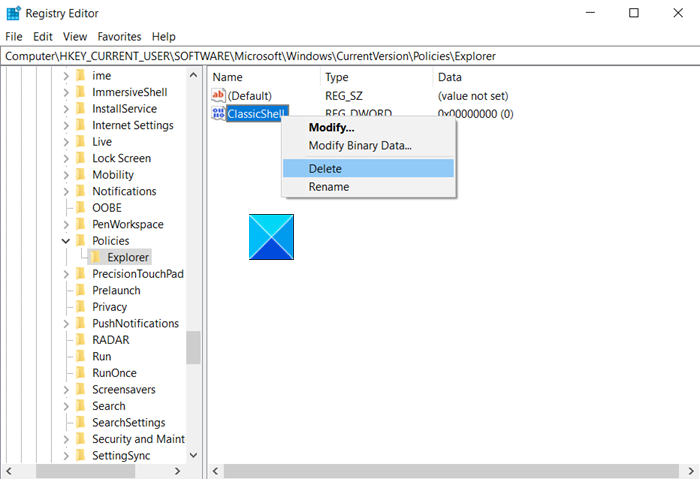
Ketika ditemukan, klik kanan dan hapus.
Ulangi hal yang sama untuk yang berikut -
HKEY_LOCAL_MACHINE\SOFTWARE\Microsoft\Windows\CurrentVersion\Policies\Explorer
Tutup Registry Editor dan keluar.
Restart PC Anda untuk memungkinkan perubahan diterapkan.
Entri untuk sekali klik untuk membuka item (arahkan ke pilih)(Single-click to open an item (point to select)) dan Perlihatkan tugas Umum dalam folder(Show Common tasks in folders) akan muncul seperti biasa.
Related posts
Cara Menampilkan Details pane di File Explorer di Windows 10
Cara Mengaktifkan Legacy Search Box di File Explorer dari Windows 10
Kembalikan NEW context menu item di File Explorer
File Explorer tidak akan terbuka di Windows 11/10
Cara Menghapus OneDrive icon dari File Explorer di Windows 11/10
Cara Mengurutkan, Grup, dan Filter File & Folder di File Explorer Windows 10
Cara terhubung ke FTP server di Windows 10, dari File Explorer
Cara Menggunakan File Explorer di Windows 10 - Panduan Pemula
Mucommander adalah File Explorer alternative sederhana untuk Windows PC
Cara menggunakan tampilan File Explorer di Windows 10 seperti pro
Windows File Explorer penggantian dan perangkat lunak alternatif
Apa Perbedaan Tentang File Explorer Di Windows 10 Vs. Windows 8.1
Cara membuat File Explorer Windows 10 mulai di folder mana pun yang Anda inginkan
Windows File Explorer crash, membeku atau berhenti bekerja
Cara Menjalankan File Explorer sebagai Administrator di Windows 11
Cara Mengubah Folder's view template di File Explorer's Windows 10
Cara Mendapatkan Help dengan File Explorer di Windows 10
Cara Membuka File Explorer and Windows Explorer: 12 Cara
Cara mengonfigurasi templat tampilan default di File Explorer
Cara menjalankan perintah dari File Explorer di Windows 10
