Gunakan ekstensi Chrome OneNote Web Clipper untuk membuat catatan saat menjelajah
Kami menelusuri banyak situs web setiap hari dan mungkin terjadi pada Anda bahwa Anda hanya ingin mencatat sesuatu yang penting dari sebuah situs web. Mungkin Anda ingin membacanya nanti atau hanya menyimpannya untuk referensi Anda. Meskipun Anda selalu dapat menandai halaman dan membacanya nanti, apakah Anda memerlukan alat yang lebih baik? OneNote telah menjadi salah satu aplikasi pencatat paling populer yang tersedia. Karena(Due) dukungan lintas platformnya, OneNote telah diterima secara luas. Dan sekarang membuat catatan instan menjadi lebih mudah dengan ekstensi OneNote Web Clipper untuk Chrome dari Microsoft . OneNote Web Clipper adalah Ekstensi Chrome(Chrome Extension)yang memungkinkan Anda langsung membuat catatan dan menyimpan kliping dari halaman web mana pun ke Akun Microsoft(Microsoft Account) Anda .
Ekstensi Chrome OneNote Web Clipper(OneNote Web Clipper Chrome Extension)
Ekstensi Chrome(Chrome Extension) ini adalah ekstensi untuk kemampuan mencatat OneNote untuk Chrome . Itu tidak hanya membuat membuat catatan lebih mudah tetapi juga memastikan bahwa Anda dapat membaca catatan Anda nanti di mana saja. Saya biasa mem-bookmark artikel dan halaman web untuk dibaca nanti dan referensi di masa mendatang. Tapi terkadang saya tidak ingin seluruh halaman web jadi di situlah ekstensi ini banyak membantu saya. Untuk memulai, setelah Anda menginstal ekstensi, Anda harus masuk dengan akun Microsoft Anda . Akun Microsoft(Microsoft Account) diperlukan agar catatan Anda disinkronkan dengan akun Anda dan tersedia di mana saja.
Setelah Anda selesai, membuat catatan sangat mudah dan mengikuti pendekatan yang sederhana. Buka artikel/blog atau situs web yang ingin Anda catat. Tekan ikon OneNote di sebelah bilah alamat. Dan itu akan memakan waktu cukup lama untuk memuat semua elemen. Kemudian Anda dapat memilih dari empat mode pencatatan yang tersedia. Kami telah membahas setiap mode secara rinci sebagai berikut.
Halaman penuh
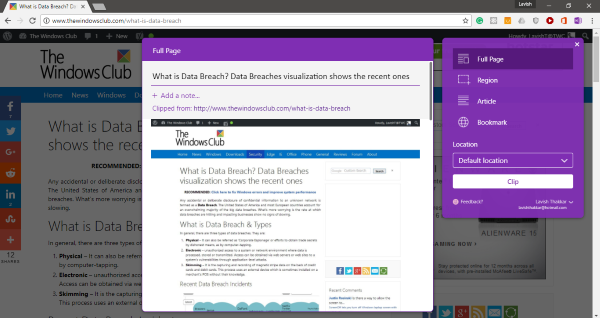
Mode ini dapat membuat catatan dengan tangkapan layar penuh dari halaman web yang disertakan di dalamnya. Mode ini berguna ketika Anda sedang terburu-buru dan tidak dalam posisi untuk memilah hal-hal yang Anda butuhkan. Terlepas dari tangkapan layar panjang penuh, Anda dapat menambahkan catatan khusus. Anda juga dapat mengedit dan menambahkan judul khusus dan selesai.
Wilayah
Mode wilayah memungkinkan Anda menangkap bagian halaman tertentu. Anda dapat memilih area yang ingin Anda tangkap mirip dengan snipping tool. Mode ini berguna ketika Anda hanya menginginkan sebagian dan bukan halaman lengkap. Mirip dengan Halaman Penuh(Full Page) , Anda dapat menambahkan judul khusus dan catatan khusus ke tangkapan layar.
Penanda buku
Mode ini akan berguna bagi sebagian besar orang. Jika Anda ingin menyimpan tautan ke situs web dinamis, Anda dapat menandainya. Mode bookmark(Bookmark) bekerja mirip dengan cara bookmark browser tersedia.
Artikel
Ini adalah mode yang paling berguna jika Anda ingin membuat beberapa catatan dari artikel atau posting blog yang Anda baca. Mode ini akan secara otomatis mengenali konten yang dapat dibaca dan menyajikannya dalam format yang lebih jelas. Anda dapat dengan mudah menyorot teks dan mengubah font teks. Selain itu, Anda bahkan dapat menyesuaikan ukuran font untuk keterbacaan yang lebih baik.
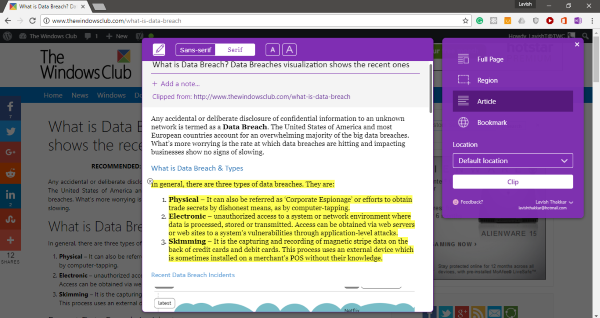
Satu hal yang saya sukai dari mode ini adalah mampu mengenali artikel secara akurat. Dan juga dapat mengambil gambar dari situs web. Tetapi satu hal yang saya tidak suka adalah Anda tidak dapat mengedit teks. Misalkan(Suppose) , saya hanya perlu satu paragraf tetapi saya harus memotong seluruh artikel dan menyorot bagian itu. Atau mungkin Anda dapat mengambil klip wilayah.
Ini adalah empat mode kliping yang tersedia. Anda memiliki banyak pilihan dan beberapa pasti lebih baik daripada bookmark sekolah lama yang telah kami gunakan sejak saat itu. Bagian terbaik tentang ekstensi ini adalah back-end OneNote . Ini memungkinkan Anda mengakses catatan Anda dari perangkat lain. Jadi, Anda cukup memotong sesuatu dan membacanya nanti di ponsel atau perangkat lain.
Klik di sini(here)(here) untuk mendapatkan OneNote Web Clipper.
Related posts
Best Web Clipper Extensions untuk Google Chrome browser
Cara Menerjemahkan A Web page di Chrome, Firefox and Edge
Gratis Web Cache Viewer untuk Chrome, Firefox and Edge browsers
Use Chrome Bookmarks Recovery Tool untuk memulihkan bookmark yang dihapus
Cara Menginstal Progressive Web Apps di Chrome pada Windows 10
PassProtect memastikan Anda tidak menggunakan kata sandi yang sudah dilanggar
Chrome Connectivity Diagnostics Plugin Tes Network Connection Anda
10 Tema Terbaik untuk Google Chrome Browser
Use Chrome Komponen untuk Perbarui Individual Components
Gunakan 4 Plugin Chrome Ini Untuk Mengenkripsi Pesan Gmail Anda
Install YouTube sebagai Progressive Web App pada Chrome or Edge
Perbaiki Telegram Web Tidak Berfungsi
Chrome or Firefox tidak dapat men-download atau menyimpan file di komputer Anda
10 Ekstensi dan Alat Chrome Teratas untuk Desainer Web
Cara Memperbaiki Pengaturan Ini Ditegakkan oleh Administrator Anda - Chrome error
Cara Memilih Keluar dari Google FLoC (Privacy Sandbox) di Chrome
Cara Mengaktifkan Global Media Playback Control di Chrome
Cara Memperbaiki Kesalahan File Download pada Google Chrome browser
Skype Extension untuk Google Chrome memungkinkan Anda mengakses Skype untuk Web & More!
Cara Nonaktifkan atau Aktifkan Pembaca Mode di Chrome di Windows 10
