Cara membuat Tabel dengan Table Designer di Access
Untuk menganalisis dan mengelola data secara lebih efisien, Microsoft Office Access menyimpannya sebagai kumpulan tabel terkait. Jadi, Anda bisa melihat database Access sebagai kumpulan tabel terkait. Proses membuat tabel dengan Table Designer di Access tidak terlalu sulit.
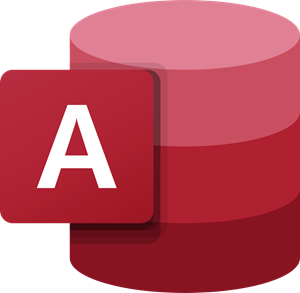
Cara membuat Tabel dengan Table Designer di Access
Anda bisa menampilkan database Access sebagai kumpulan tabel terkait. Tabel di Access adalah daftar baris dan kolom berbasis subjek. Setiap baris dalam tabel disebut record sedangkan setiap kolom disebut field. Tidak boleh ada dua bidang yang memiliki nama yang sama. Nilai apa pun yang dimasukkan dalam bidang mewakili satu kategori data.
- Masukkan nama bidang dan tipe data
- Setel kunci utama untuk tabel
Saat Anda membuat tabel dengan Desain Tabel(Table Design) , Anda bisa lebih berhati-hati dalam mendesain database Anda.
1] Masukkan(Enter) nama bidang dan tipe data

Untuk membuat Tabel dengan Perancang Tabel(Table Designer) , klik tab 'Buat'(Create’) pada pita lalu pilih tombol ' Desain Tabel(Table Design) ' di bawah grup Tabel.

Access akan menampilkan jendela Tabel(Table) kosong dalam tampilan ' Desain(Design) '.

Di tabel baru, untuk bidang pertama, masukkan nama bidang dan tipe data.
Baca(Read) : Cara Membuat, Mengedit dan Menghapus Relasi Tabel di Microsoft Access(How to Create, Edit and Delete a Table Relationship in Microsoft Access) .
2] Atur(Set) kunci utama untuk tabel
Untuk mengatur kunci utama tabel, pilih sel ' Nama Bidang(Field Name) ' untuk bidang yang sesuai, lalu pilih ' Kunci Utama(Primary Key) '.
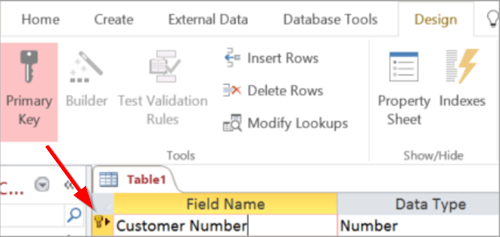
Indikator Kunci Utama(Primary Key) muncul sebagai tombol panah samping di sisi kiri nama bidang. Anda dapat mengubah kunci utama kapan saja, tetapi hanya ada satu kunci utama untuk setiap tabel.
Setelah selesai, buka tab ' File ', klik, pilih opsi ' Simpan(Save) ' dan beri nama tabel.

Anda dapat beralih ke ' Tampilan Desain(Design View) ' atau ' Tampilan Lembar Data(Datasheet View) ' untuk tabel apa pun yang disimpan.
' Tampilan Desain(Design View) ' memungkinkan pengguna membuat tabel di Access dengan mengetikkan nama bidang ke dalam kolom 'Nama Bidang '. (Field)Anda harus memastikan bahwa nama Bidang(Field) dalam tabel unik dan singkat, namun deskriptif.
Sumber(Source) – Dukungan Office.com(Office Support.com)
Related posts
NVIDIA Control Panel Access ditolak - tidak akan berlaku pengaturan
Cara Menampilkan Spelling and Grammar tool pada Quick Access Toolbar di Word
Cara menghapus Ease dari Access button dari Logon screen
Aktifkan otentikasi pin-right untuk Host Remote Access di Chrome
Apa itu Remote Access Trojan? Pencegahan, Detection & Removal
Error 0x80070005, Access ditolak, Action membutuhkan hak istimewa
Cara menambahkan, menghapus catatan dan mengubah ukuran kolom di Access datasheet
Mengkonfigurasi Remote Access Client Account Lockout di Windows Server
Kemudahan Access Replacer: Replace Ease dari Access button dengan alat yang berguna
Fix Error 1005 Access Denied message saat mengunjungi situs web
Access & use Microsoft Edge tentang halaman bendera pada Windows 10
Apa itu Dark Web or Deep Web? Cara Access & Precautions
Access Denied, Anda tidak memiliki izin untuk mengakses di server ini
TeamViewer: Gratis Remote Access and Control software
MDB Viewer PLUS: View and Edit Microsoft Access Database Files
Use Permissions Time Machine untuk menghapus File Access ditolak kesalahan
Tidak dapat mengatur Owner baru pada OS, Access ditolak pada Windows 10
Kemudahan Access Keyboard Settings pada Windows 10
DHCP Client Service memberikan Access Denied error di Windows 11/10
Konfigurasikan dikendalikan Folder Access menggunakan Group Policy & PowerShell
