Cara membuat beberapa folder sekaligus dari Excel
Jika Anda memiliki spreadsheet dan ingin membuat beberapa folder(create multiple folders) dari nilai spreadsheet Excel , Anda dapat mengikuti tutorial ini. Baik Anda menggunakan aplikasi desktop Excel, Excel Online(Excel Online) , atau Google Spreadsheet(Google Sheets) , Anda dapat menggunakan tutorial ini untuk mendapatkan hasil yang sama.
Mari kita asumsikan bahwa Anda memiliki daftar nama di samping beberapa data lain dalam spreadsheet Excel . Sementara itu, Anda ingin membuat folder setelah setiap nama yang disebutkan dalam sebuah kolom. Alih-alih membuatnya secara manual, yang sangat memakan waktu, Anda dapat menggunakan metode sederhana untuk membuat beberapa folder sekaligus dari nilai sel Excel . Karena Anda sudah memiliki aplikasi Notepad di komputer Anda, Anda tidak memerlukan hal lain untuk menyelesaikan pekerjaan.
Sebelum memulai, Anda harus mengetahui beberapa hal yang harus dibersihkan. Katakanlah Anda memiliki spreadsheet yang berisi tiga kolom dan lima baris. Jika Anda mengikuti metode ini, Anda akhirnya akan membuat lima folder, dan setiap folder akan berisi dua sub-folder. Dimungkinkan untuk menambah atau menghapus lebih banyak sub-folder, tetapi itu membutuhkan pekerjaan manual.
Kami telah menunjukkan langkah-langkah dalam spreadsheet demo. Dengan kata lain, kami telah menyebutkan Kolom A(Column A) , B, dan seterusnya untuk menyederhanakan langkah-langkahnya. Namun, Anda perlu melakukan hal yang sama di kolom/baris/sel tertentu sesuai dengan spreadsheet Anda. Sesuai panduan berikut ini, Kolom B(Column B) akan menjadi folder utama, dan Kolom C(Column C) , D, dll., akan menjadi sub-folder.
Cara membuat beberapa folder sekaligus dari Excel
Untuk membuat beberapa folder sekaligus dari Excel , ikuti langkah-langkah ini-
- Buka lembar bentang Excel.
- Klik kanan pada Kolom A(Column A) dan pilih opsi Sisipkan(Insert) .
- Masukkan MD di semua sel.
- Masukkan \sebagai awalan di semua sel kecuali Kolom A(Column A) dan B.
- Pilih(Select) semua sel dan rekatkan ke Notepad .
- Pilih ruang dan kombinasi yang terlihat sebelum semua kolom C, D, atau kolom lainnya.
- Pergi ke Edit > Replace .
- Masukkan konten yang disalin di kotak Temukan apa(Find what) .
- Masukkan di kotak Ganti dengan(Replace with) .
- Klik tombol Ganti Semua(Replace All) .
- Buka File > Save As .
- Pilih jalur, masukkan nama dengan ekstensi .bat , dan klik tombol (.bat)Simpan(Save) .
- Pindahkan file .bat ke tempat Anda ingin membuat semua folder.
- Klik dua kali di atasnya.
Mari kita periksa langkah-langkah ini secara rinci.
Pertama, buka spreadsheet Excel Anda . Namun, disarankan untuk membuat salinan lembar ini karena Anda akan membuat beberapa perubahan pada lembar kerja asli.
Setelah dibuka, Anda harus memasukkan kolom baru di awal. Untuk itu, klik kanan pada Kolom A(Column A) yang ada dan pilih opsi Insert .
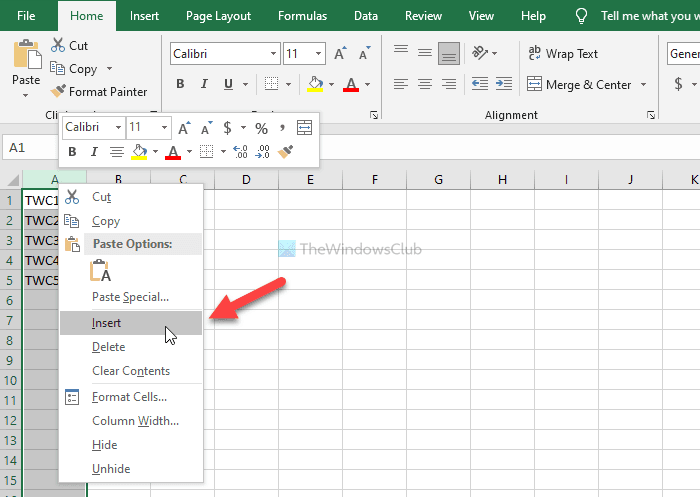
Sekarang, masukkan MD di semua sel di Kolom A.
Selanjutnya, Anda harus memasukkan ' \’ sebagai awalan di semua sel Kolom C(Column C) , D, dan semua kolom lain yang ingin Anda sertakan. Untuk itu, Anda dapat mengikuti panduan terperinci ini untuk memasukkan awalan di semua sel di Excel .
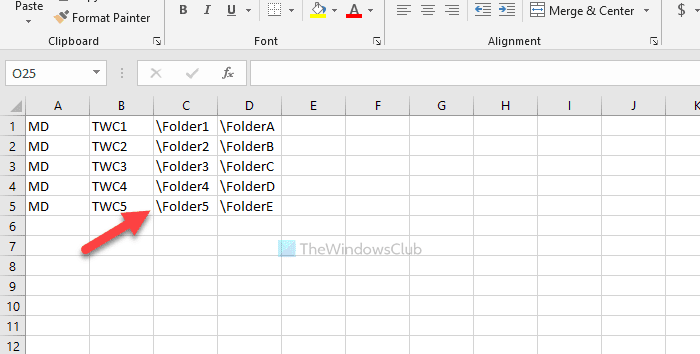
Kemudian, salin semua sel, buka aplikasi Notepad , dan tempel di sana. Anda harus menghapus spasi antara Kolom B(Column B) dan C, dan seterusnya. Untuk itu, salin bagian yang berisi spasi dan\ > buka Edit > Replace , dan tempel di kotak Temukan apa (Find what ) .
Memasuki \ di kotak Ganti dengan (Replace with ) , dan klik tombol Ganti Semua (Replace All ) .
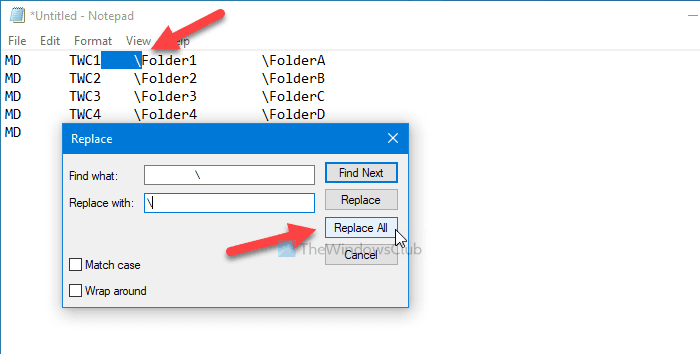
Sekarang, Anda dapat menemukan entri seperti ini-
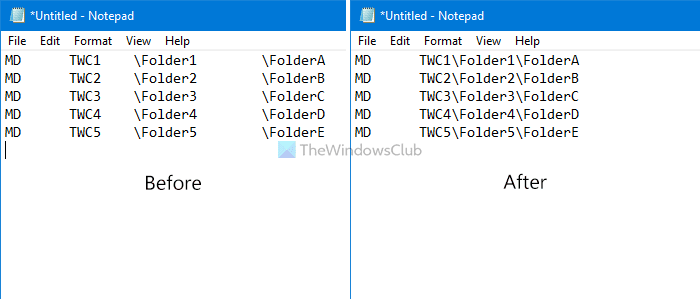
Klik opsi File > Save As , pilih jalur di mana Anda ingin menyimpan file, masukkan nama dengan ekstensi .bat (misalnya, myfolders.bat), dan klik tombol Save .
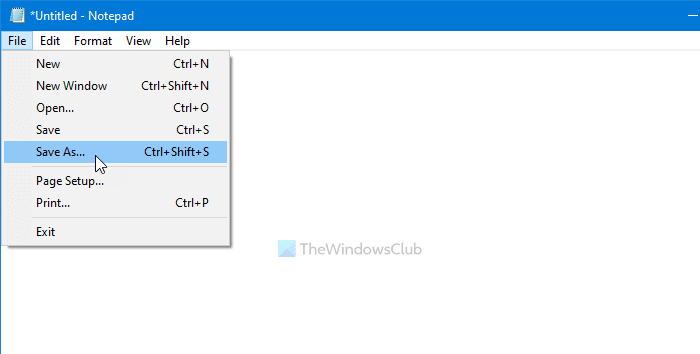
Sekarang, pindahkan file .bat ke lokasi di mana Anda ingin membuat semua folder dan klik dua kali di atasnya. Bergantung pada berapa banyak sel yang Anda pilih, mungkin perlu 10-15 detik untuk menyelesaikan pekerjaan.
Itu saja! Beri tahu kami jika Anda memiliki keraguan di komentar.
Terkait(Related) : Cara membuat beberapa folder sekaligus di Windows(How to create multiple folders at once in Windows) .
Related posts
Cara Menggunakan Percentile.Exc function di Excel
Cara Menggunakan NETWORKDAYS function di Excel
Cara menghitung jumlah Yes or No entries di Excel
Excel, Word or PowerPoint tidak dapat mulai terakhir kali
Cara Menggunakan Automatic Data Type feature di Excel
Cara menggunakan Rept Function di Excel
Cara Menggunakan INT and LCM Functions di Excel
Microsoft Excel Tutorial, untuk Pemula
Cara menggunakan DGET function di Excel
Cara Membuat Organization Chart Di Excel
Cara Menambahkan Trendline di Microsoft Excel worksheet
Cara mengekstrak nama domain dari URLs di Microsoft Excel
Cara Freeze and Split Panes di lembar kerja Excel
Cara menggunakan DISC function di Excel
Microsoft Excel menyebabkan High CPU usage saat berjalan pada Windows 10
Bagaimana cara menghapus Read hanya dari Excel document?
Cara menggunakan ISODD function di Excel
Calculate Standard Deviation and Standard Error dari Mean di Excel
Cara menggunakan Mode function di Excel
Cara Menggunakan DCOUNT and DCOUNTA Function di Excel
