Cara berbagi Layar di Telegram untuk desktop Windows
Telegram adalah salah satu alat messenger terbaik di web dalam hal berkomunikasi dengan keluarga dan teman. Ini belum pada tingkat yang sama dengan WhatsApp dalam hal basis pengguna, tetapi di area fitur, tidak ada duanya.
Ya, alat Telegram untuk komputer desktop dan seluler, lebih kaya fitur daripada WhatsApp . Belum lama ini, pembuat aplikasi memilih untuk menambahkan kemampuan untuk berbagi layar Anda dengan keluarga, teman, rekan bisnis, dan siapa pun.
Di dunia di mana banyak orang diminta untuk bekerja dari rumah, kita dapat dengan mudah melihat mengapa fitur ini ditambahkan ke Telegram , dan memang seharusnya begitu.
Apa itu berbagi layar?
Bagi mereka yang tidak sepenuhnya mengetahui apa itu berbagi layar, ini adalah kemampuan pengguna untuk menyiarkan konten komputer atau layar ponsel mereka ke satu atau lebih pengguna di perangkat mereka sendiri. Dengan fitur ini, orang dapat berbagi informasi penting, berkolaborasi secara real-time, mendemonstrasikan perangkat lunak, dan banyak lagi.
Cara berbagi Layar(Screen) di Telegram untuk desktop Windows
Langkah-langkah menggunakan fitur screen sharing di Telegram untuk PC Windows 11/10 adalah:
- Buka aplikasi Telegram
- Mulai panggilan video
- Klik tombol Panggil(Call button)
- Pilih tombol Bagikan Layar(Screen Share) .
- Untuk mengubah panggilan menjadi panggilan video cukup klik tombol Panggilan Video(Video Call) dan hanya itu.
Kami juga akan membahas program alternatif untuk berbagi layar
Hal pertama yang harus Anda lakukan di sini adalah menjalankan aplikasi Telegram di komputer (Telegram)Windows 11/10 Anda. Anda dapat menemukannya dengan menekan tombol Windows , lalu gulir ke bawah ke bagian T. Anda akan melihat Telegram di antara daftar aplikasi di sana.
Atau, Anda dapat memeriksa desktop atau bahkan bilah tugas untuk ikon Telegram .
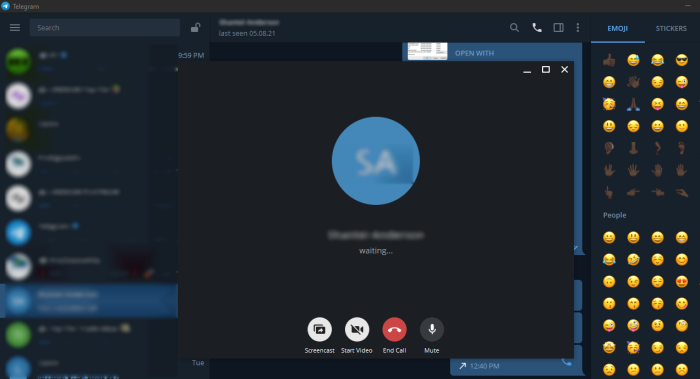
Bagaimana saya bisa melakukan panggilan video di desktop Telegram ?
Setelah Anda membuka aplikasi, ketik kata sandi Anda jika diperlukan, lalu cari orang yang ingin Anda bagikan layar Anda. Dari bagian obrolan, klik tombol Panggil(Call button) , dan dari sana, Anda akan ingin memilih tombol Berbagi Layar(Screen Share) .
Ketika orang lain menerima panggilan Anda, layar Anda akan secara otomatis mulai berbagi dengan mereka. Anda dapat memilih untuk mengubah panggilan menjadi panggilan video untuk lebih banyak pengalaman jika diinginkan. Cukup(Simply) klik tombol Panggilan Video(Video Call) dan hanya itu.
Program alternatif untuk berbagi layar
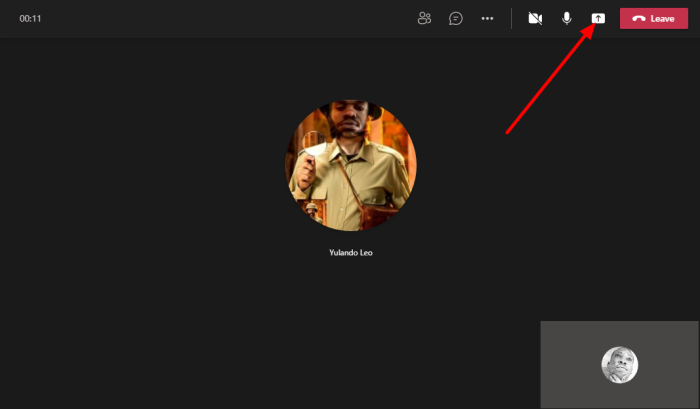
Bagi mereka yang mencari alat bisnis, Telegram tidak dikenal untuk kolaborasi dan semacamnya. Ini mungkin menjadi utilitas terkait bisnis dengan berbagi layar, tetapi saat ini, kami yakin pengguna tertentu akan menginginkan aplikasi yang lebih fokus.
Bagi mereka yang berada di pagar, kami ingin merekomendasikan Microsoft Teams . Ini kuat, kaya fitur, dan mungkin akan diinstal sebelumnya dengan Windows 11 jika regulator tidak menekan Microsoft .
Alat freeware lain dari Microsoft yang juga dapat digunakan, adalah Skype . Kami yakin alat ini sedang digantikan oleh Teams , tetapi saat ini, Skype masih lebih mudah digunakan, yang membuatnya lebih ramah konsumen jika dibandingkan dengan kemungkinan penggantiannya.
Akhirnya, raja bukit, Zoom . Awal dari situasi saat ini telah memunculkan aplikasi bintang baru ini. Sejak itu, Zoom telah meningkat pesat dalam hal kinerja dan fitur, jadi cobalah untuk mengujinya.
BACA(READ) : Cara mengelola dan menghapus cache lokal Telegram.(How to manage and clear Telegram local cache.)
Related posts
Unigram adalah Telegram client untuk Windows 10 PC
Cara Menyembunyikan Chat di Telegram app untuk Windows 10
Aplikasi Telegram tidak berfungsi atau membuka pada Windows 11/10
Perbaiki Telegram Web Tidak Berfungsi
Cara Mengunduh Video Telegram di Windows 10
Screenshots tidak menyimpan di Pictures folder di Windows 11/10
Tidak dapat Type Password di Login Screen di Windows 10
Best perangkat lunak gratis ke Record Screen sebagai GIF di Windows 10
Cara untuk memperbaiki Blue Screen dari Death error di Windows 10
Apa yang Windows Error Message mean ini?
Desktop Recorder & Screen Recording Software Gratis untuk Windows10
Recordit: Gratis GIF Screen Recorder untuk Windows 10
Cara menonaktifkan Automatic Screen Rotation di Windows 11/10
Gratis Fake Blue Screen Aplikasi Death generator untuk Windows 10
Di mana gambar Windows 10 Login screen disimpan?
SESSION_HAS_VALID_POOL_ON_EXIT Blue Screen pada Windows 10
Cara Membagikan Screen pada Skype and Skype untuk Business pada Windows 10
Cara Mencegah Windows 10 screen display Anda dari mematikan
Fix Klif.sys Blue Screen error di Windows 10
Cara Memperbaiki Orange Screen dari Death di Windows 11/10
