Pilih apa yang dilakukan Penutup Laptop: Shutdown, Hibernate, Sleep
Saat ini kebanyakan dari kita lebih memilih untuk menutup penutup laptop Windows 11/10 setelah pekerjaan kita selesai. Menutup penutupnya dapat menyebabkan Windows Anda mati, tidur, atau hibernasi. Anda dapat mengontrol perilaku dan memutuskan apa yang ingin Anda lakukan, setelah Anda menutupnya.
Sebagian besar dari kita menyadari bahwa ada 3 metode khusus untuk mematikan PC Windows 11/10/8/7 baru Anda .
- Anda dapat membuat PC tidur
- Anda dapat hibernasi PC
- Anda dapat mematikannya sepenuhnya
Opsi Tidur(Sleep) menggunakan sedikit daya untuk membantu PC Anda bangun lebih cepat dan dalam waktu singkat sehingga Anda kembali ke tempat terakhir Anda tinggalkan. Kemungkinan kehilangan pekerjaan Anda karena pengurasan baterai diminimalkan menjadi nol dalam mode Tidur(Sleep) karena OS secara otomatis menyimpan semua pekerjaan Anda sebelum mematikan PC Anda ketika baterai terlalu rendah. Mode ini sering digunakan ketika seseorang berada jauh dari mejanya untuk sementara waktu. Katakanlah(Say) , untuk rehat kopi atau sambil menikmati minuman.
Opsi Hibernasi(Hibernate) , dibandingkan dengan mode Tidur(Sleep) , menggunakan lebih sedikit daya dan menempatkan Anda di posisi yang sama dengan terakhir kali Anda tinggalkan. Pilihan ini, bagaimanapun, harus digunakan ketika Anda menyadari bahwa Anda tidak akan menggunakan laptop Anda untuk waktu yang lama.
Baca posting ini jika Anda tidak yakin apakah Anda ingin memilih Hibernate atau Shutdown(Hibernate or Shutdown) dan di sini untuk melihat perbedaan antara Sleep & Hibernate .
Seperti yg disebutkan. apakah mungkin untuk mendorong laptop Anda ke salah satu dari tiga status daya yang dijelaskan di atas, hanya dengan menutup penutup mesin Anda? Mari kita di posting ini belajar cara mematikan, hibernasi, tidur PC Windows dengan menutup tutup laptop Anda.
Pengaturan laptop – Saat Anda menutup penutup
Press Win+R dalam kombinasi untuk membuka dialog Run . Di dalam kotak, ketik powercfg.cpl dan tekan Enter . Ini akan membuka applet Opsi Daya dari (Power Options)Panel Kontrol(Control Panel) .
Sekarang, di jendela Opsi Daya(Power Options) yang terbuka, klik tautan ' Pilih apa yang menutup tutupnya(Choose what closing the lid does) ' dari panel sisi kiri.
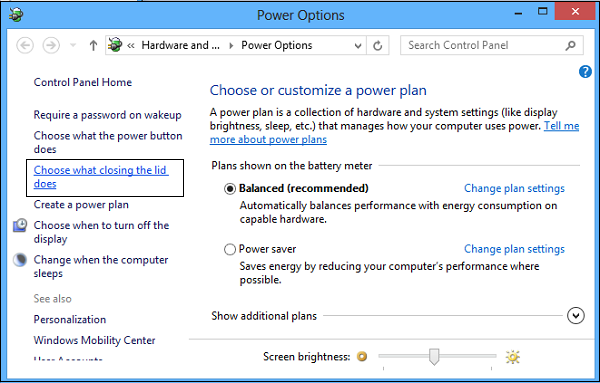
Pilih apa yang dilakukan penutup laptop
Pilih apa yang Anda ingin laptop Anda lakukan, saat dijalankan dengan baterai dan saat dicolokkan. Misalnya, di bawah tombol Daya(Power) dan bagian pengaturan tutup, Anda dapat menemukan opsi ' Saat Saya Menutup Penutup(When I Close the Lid) '. Di sebelahnya Anda dapat menemukan opsi untuk membantu Anda menentukan tombol daya atau pengaturan tutup.
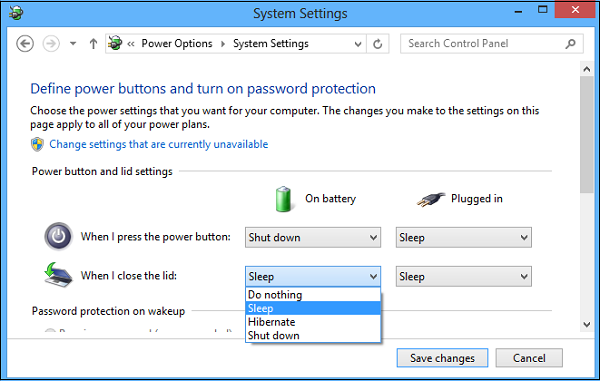
Anda dapat memilih dari Do Nothing , Sleep , Shutdown , dan Hibernate .
Anda harus memilih Shut down jika Anda ingin mematikan Windows segera setelah Anda menutup penutupnya. Pilih opsi yang diinginkan dan klik Simpan perubahan(Save changes) untuk menyimpan pengaturan.
Dengan cara yang sama, Anda juga dapat Mengubah apa yang dilakukan Tombol Daya saat Anda menekannya(Change what the Power Button does when you press it) .
Lihat posting ini jika Pilih apa yang menutup opsi Tutup tidak ada .
Baca: (Read:) Atur apa yang terjadi ketika Anda menutup penutup laptop menggunakan PowerCFG(Set what happens when you close the laptop lid using PowerCFG) .
Tetap(Keep) jalankan laptop dengan tutupnya tertutup
Jika Anda ingin laptop Anda tetap berjalan meskipun tutupnya tertutup , pilih Do Nothing . Lihat posting ini jika Anda ingin mengisi daya Ponsel Anda dalam Mode Tidur dengan penutup Laptop tertutup.(charge your Phone in Sleep Mode with the Laptop lid closed.)
Beri tahu kami bagaimana Anda mengatur perilaku Windows Anda saat Anda menutup penutup laptop.(Do let us know how you have set your Windows to behave when you close the laptop lid.)
Baca Selanjutnya(Read next) : Cara Mengganti Open Action Tutup Laptop(change Laptop Lid Open Action) di Windows 11/10.
Related posts
Haruskah saya Sleep, Hibernate or Shutdown Windows PC di malam hari?
Cara Mengubah Laptop Lid Open Action di Windows 10
Cara Shutdown, Restart, Sleep, Hibernate Windows 10
Cara mengisi daya ponsel Anda di Sleep Mode dengan Laptop lid ditutup
Prevent Laptop dari pergi ke Sleep selama presentasi
Cara melindungi diri dari Laptop radiation
Cara mematikan layar Windows laptop dengan klik menggunakan ScreenOff
Cara menonaktifkan Laptop Keyboard pada Windows 10
Cara menggunakan Laptop Lock untuk mengamankan laptop Anda di tempat umum
Change Sleep Timeout Menggunakan garis PowerCFG command di Windows 10
Laptop Camera or Webcam Tidak Bekerja di Windows 10
Surface Laptop 3 Review - New Sizes, Processors dan sekarang dapat diperbaiki juga!
Cara mengetahui Processor Brand and Model pada Windows 10 Laptop
Cara Menemukan Service Tag Pada Laptop Windows 10
BATEXPERT: GRATIS Laptop Battery Monitoring Software UNTUK Windows 10
Bagaimana cara mengisi Laptop tanpa Charger?
Cara Mengaktifkan atau Disable Allow wake Timer pada Windows 10
Cara Mencegah atau Memperbaiki Overheating and Noisy Laptop Fan issues
Apa itu Ultrabooks - kelahiran kembali Notebooks
Create Baterai Laptop Penuh charge notification pada Windows 11/10
