Windows 11/10 lupa pengaturan Tampilan Folder
Jika Anda menemukan bahwa Windows 11/10 Anda lupa pengaturan Tampilan Folder(Folder View) atau tidak mengingatnya, Anda dapat mencoba modifikasi registri ini. Cara biasa untuk mengatur ulang Pengaturan Tampilan Jenis Folder(Folder Type View Settings) adalah sebagai berikut: Buka Explorer > Folder Options (Disebut Opsi (Options)Penjelajah File(File Explorer) di Windows 10 ) > Tab Tampilan (View)> Reset Folders OK > Apply/OK .
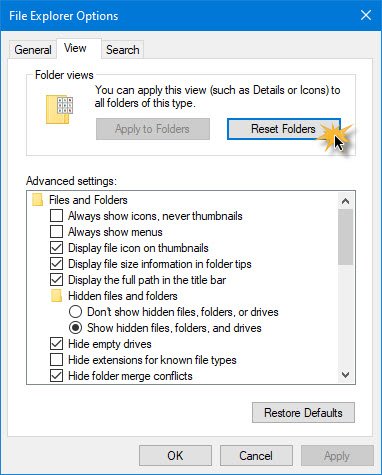
Jika Anda ingin Windows mengingat pengaturan Tampilan Folder(Folder View) , Anda harus memilih kotak centang Ingat pengaturan tampilan setiap folder di(Remember each folder’s view settings) bawah menu Pengaturan lanjutan(Advanced) pada tab Lihat (View)Opsi Folder(Folder Options) di Panel Kontrol(Control Panel) . Tetapi bahkan jika Anda telah memilih kotak centang Ingat(Remember) pengaturan tampilan setiap folder, tetapi Windows Anda tidak mengingat pengaturan folder Anda, maka artikel ini mungkin menarik bagi Anda.
Secara khusus, Anda mungkin menghadapi masalah berikut di Windows 10/8/7 , Windows Vista atau Windows XP:
- Microsoft Windows tidak mengingat pengaturan tampilan untuk folder saat Anda membuka kembali folder tersebut . (View)Artinya, bahkan pengaturan Thumbnail(Thumbnails) , Tiles , Icons , List , Details , dll., tidak diingat.
- Windows tidak mengingat ukuran atau posisi jendela folder saat Anda membuka kembali folder tersebut.
- Gambar thumbnail yang salah ditampilkan untuk folder.
- Gambar thumbnail tidak muncul dalam folder.
Windows 11/10 lupa pengaturan Tampilan Folder(Folder View)
Windows mungkin terus melupakan pengaturan tampilan jenis folder. Ini terjadi karena, secara default, Windows Vista dan yang lebih baru diatur untuk mengingat pengaturan tampilan folder hanya untuk 5000 folder. Di Windows XP 400 tetapi telah ditingkatkan di Windows Vista , menjadi 5000. Jalan keluarnya adalah dengan meningkatkan nilai ini, katakanlah, 10.000 folder.
Anda dapat melakukannya sebagai berikut:
Buka regedit dan arahkan ke kunci Registry berikut:(Registry)
HKEY_CURRENT_USER\Software\Classes\Local Settings\Software\Microsoft\Windows\Shell
Di panel sisi kanan, klik kanan > New > DWORD (32-bit) Value > Name BagMRU Size(BagMRU Size) .
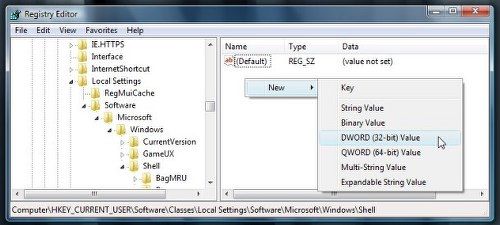
Selanjutnya klik kanan BagMRU Size > Klik Modify.
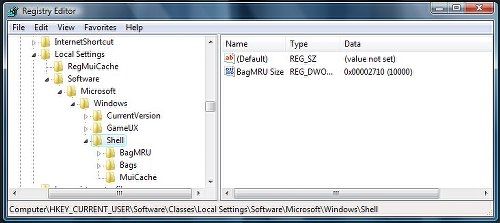
Pilih Desimal(Select Decimal) dan ketik 10000 (atau dalam tipe dasar Heksadesimal(Hexadecimal) 2710). Klik Oke. Mulai ulang(Click OK. Reboot) .
Windows tidak mengingat pengaturan tampilan folder
Meskipun Anda selalu dapat mengedit registri secara manual di atas, detailnya dapat ditemukan di KB813711 untuk memperbaiki masalah ini, Anda mungkin ingin menjalankan Pemecah Masalah File dan Folder Windows(Windows File and Folder Troubleshooter) dan membiarkannya memperbaiki masalah untuk Anda. Paket ini memindai komputer Anda dan mendeteksi apakah komputer menjalankan Windows XP , Windows Vista , atau Windows 7.
Misalnya, paket MATS ini memverifikasi bahwa salah satu kondisi berikut ini benar:
Nilai registri NoSaveSettings di subkunci registri berikut ini tidak sama dengan 1:
HKEY_CURRENT_USER\Software\Microsoft\Windows\CurrentVersion\Policies\Explorer
Selain itu, nilai registri ukuran BagMRU(BagMRU Size) di subkunci registri berikut ini tidak ada atau kurang dari 5000:
HKEY_CURRENT_USER\Software\Classes\Local Settings\Software\Microsoft\Windows\Shell\BagMRU
Nomor subkunci tertinggi di subkunci registri berikut ini lebih besar dari 20% dari nilai registri Ukuran BagMRU(BagMRU Size) :
HKEY_CURRENT_USER\Software\Classes\Local Settings\Software\Microsoft\Windows\Shell\Bags
Kebetulan paket MATS ini juga akan memperbaiki error explorer.exe lainnya seperti:(Incidentally, this MATS package will also fix other explorer.exe errors like:)
- Tidak dapat mengosongkan Recycle Bin di Windows XP atau Windows Vista
- File atau folder tidak ada kesalahan di Windows Vista
- Izin jaringan atau file atau folder tidak ada kesalahan
- Tidak dapat memilih beberapa item setelah memutakhirkan dari Windows XP ke Windows Vista
- Ikon berubah secara tidak benar di Windows .
Anda juga dapat menggunakan FixWin untuk Mengatur Ulang Tampilan Folder(Folder View) ke Default . Posting ini akan membantu Anda mengatur Tampilan Folder default untuk semua folder di Windows jika Anda mau dan yang ini menunjukkan cara Mengatur Ulang Tampilan Folder di Windows 11/10.
Related posts
Cara Mencadangkan dan Memulihkan Pengaturan Folder View di Windows 10
Folder Redirection Gagal: Gagal membangun daftar subfolder reguler
Remove Access Denied error Saat mengakses file atau folder di Windows
Gagal menyebutkan objek di Container
Kesalahan tak terduga membuat Anda tidak mengganti nama folder
Black background di belakang ikon Folder di Windows 10
Cara Mengubah default File or Folder Drag & Drop behavior di Windows 10
Cara mengosongkan Junk Email Folder di Outlook
Error 0x800700AA, sumber daya yang diminta digunakan saat menyalin
Get Back Open Command Prompt di sini bukannya PowerShell di Explorer
Cara Mengubah Ownership dari File or Folder di Windows 11/10
Cara Mengubah File and Folder permissions di Windows 11/10
Cara Memindahkan Steam Games ke Drive or Folder lain di Windows 10
Cara mengganti nama Files or Folders di Windows 10
Reset Folder View Settings untuk Default di Windows 10
Change Default Folder View dari Search Results di Windows 10
Cara reset File and Folder permissions ke default di Windows 10
Access Folder dan file favorit dari menu konteks dengan ConFavor
Kosong Folder Cleaner: Delete Empty Folders and Files di Windows 10
WinSxS Folder di Windows 10 Dijelaskan
