Cara mengatur ulang Pencadangan Windows ke Default di Windows 10
Jika Anda mengalami masalah dengan Pencadangan Windows , atau Anda tidak ingin menggunakannya lagi, Anda tidak akan menemukan opsi untuk mengatur ulang pengaturannya. Namun, jika Anda ingin memulai kembali atau menonaktifkan fitur tersebut, Anda dapat menyelesaikan tugas ini dengan beberapa perintah. Dalam posting ini, kami akan menunjukkan kepada Anda cara mengatur ulang Windows Backup ke Default(reset Windows Backup to Default) di Windows 10.
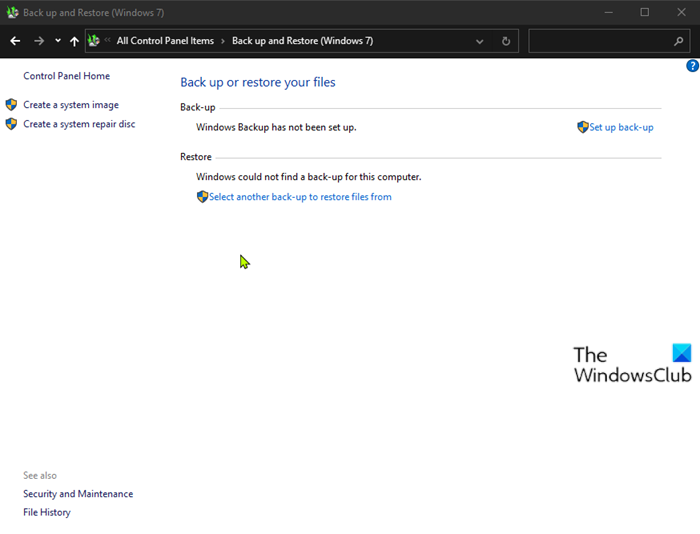
Setel ulang Pencadangan Windows(Reset Windows Backup) ke pengaturan Default
Untuk mengatur ulang fitur 'Cadangkan dan Pulihkan(Restore) ( Windows 7 )', alias pengaturan Cadangan Windows(Windows Backup) ke default, ikuti langkah-langkah berikut yang diuraikan di bawah ini:
Tekan Windows key + R untuk menjalankan dialog Run.
Di kotak dialog Run, ketik cmd lalu tekan CTRL + SHIFT + ENTER untuk open Command Prompt in admin/elevated mode .
Di jendela prompt perintah, salin dan tempel perintah di bawah ini dan tekan Enter .
reg delete HKLM\SOFTWARE\Microsoft\Windows\CurrentVersion\WindowsBackup /f
Perintah akan menghapus entri registri Cadangan Windows .(Windows Backup)
Selanjutnya, salin dan tempel perintah di bawah ini dan tekan Enter .
schtasks /delete /tn "Microsoft\Windows\WindowsBackup\AutomaticBackup" /f
Perintah akan menghapus tugas terjadwal pencadangan otomatis.
Selanjutnya, salin dan tempel perintah di bawah ini dan tekan Enter .
schtasks /delete /tn "Microsoft\Windows\WindowsBackup\Windows Backup Monitor" /f
Perintah akan menghapus tugas terjadwal monitor cadangan.
Setelah Anda menyelesaikan langkah-langkahnya, halaman Cadangkan atau pulihkan file Anda(Backup or restore your files) akan diatur ulang ke pengaturan default, menghapus pengaturan cadangan yang dikonfigurasi sebelumnya yang memungkinkan Anda mengatur jadwal baru atau membiarkan fitur dinonaktifkan.
Catatan(Note) : Mengatur ulang Windows Backup ke default hanya akan mengatur ulang pengaturan kembali ke default, dan tidak akan menghapus file yang telah dicadangkan sebelumnya(will not delete any previously backed up files) . Jika Anda ingin menghapus cadangan yang dibuat, Anda harus menghapusnya secara manual dari drive sumber seperlunya.
Pencadangan Windows
Pada Windows 10, fitur Backup and Restore (Windows 7) (alias Windows Backup ) adalah alat warisan yang telah ada sejak Windows 7 , dan telah dirancang untuk membuat dan memulihkan cadangan lengkap dan diferensial file atau seluruh sistem. Itu tidak digunakan lagi di Windows 8 dan dihapus di Windows 8.1 , tetapi telah disertakan di Windows 10 .
Meskipun alat ini sudah tidak digunakan lagi, alat ini terus tersedia di Windows 10 , dan banyak pengguna masih menggunakannya untuk mencadangkan file atau membuat cadangan penuh jika diperlukan rollback setelah pemutakhiran atau kegagalan perangkat keras.
Related posts
10 Best Professional Backup and Data recovery software untuk Windows 10
Cara Backup and Restore Photos aplikasi pengaturan di Windows 10
Cara secara otomatis membuat cadangan file & folder pada komputer Windows 10
Backup and Restore WiFi atau Wireless Network Profiles di Windows 10
MBR Backup: Cadangan, Restore Master Boot Record di Windows 10
Hide Toolbars option di Taskbar Context Menu di Windows 10
Cara Mengubah Default System Font di Windows 10
Set Default User Logon Picture untuk semua pengguna di Windows 10
Membuat Full System Image Backup di Windows 10 [Panduan Ultimate]
Cara Mengubah Lokasi Unduhan Default Di Windows 10
Cara Mengubah default browser: Chrome, Firefox, Edge pada Windows 10
Export and Import Default App Associations di Windows 10
Cara Mengatur Ulang Pengaturan Kebijakan Keamanan Lokal ke Default di Windows 10, 8, 7, Vista, XP
3 Screensaver Slideshow Jauh Lebih Baik Dari Windows 10 Default
Windows Backup error code 0x8100002F saat file cadangan di Windows 10
Windows Backup Gagal, Error Kode 0x8078011E
Buat Pencadangan Gambar Sistem Windows 10
Pencadangan Windows - Cara Kerja dan Cara Membuat Gambar Sistem
Cara Menginstal NumPy Menggunakan PIP pada Windows 10
Reset Folder View Settings untuk Default di Windows 10
