Cara menggunakan Bagian Aplikasi di Access
Bagian Aplikasi(Application Parts) adalah templat di Microsoft Access yang dapat ditambahkan ke database yang sudah ada untuk memperluas fungsinya. Bagian Aplikasi(Application Part) dapat berupa tabel atau menyertakan tabel, formulir, dan juga hubungan. Saat Anda membuka galeri bagian Aplikasi(Application) , Anda akan melihat beberapa bagian bawaan, seperti Formulir Kosong(Blank Forms) , yang dirancang untuk membuat formulir kosong lebih mudah. Bagian Aplikasi(Application Part) seperti bagian Kontak(Contacts) lebih kompleks dan berisi bagian-bagian seperti tabel, kueri, formulir, laporan, makro, dan modul.
Bagian aplikasi menyimpan kombinasi dan menggunakannya untuk membentuk komponen standar; Anda juga dapat menyimpan seluruh aplikasi. Application Parts menyisipkan sebagian dari database atau aplikasi database yang lengkap dan memudahkan pengguna untuk mendesain database.
Cara menggunakan Bagian Aplikasi(Application Parts) di Access
Anda dapat membuat Tabel Komentar(Comments Table) , menambahkan objek database, dll, menggunakan fitur Bagian Aplikasi(Application Parts) di Microsoft Access . Untuk menggunakan fitur Bagian Aplikasi(Application Parts) , ikuti metode di bawah ini.
- Luncurkan Microsoft Access.
- Klik tab Buat
- Klik tombol Bagian Aplikasi
- Pilih(Select) template Bagian Aplikasi(Application Parts)
Luncurkan Microsoft Access .
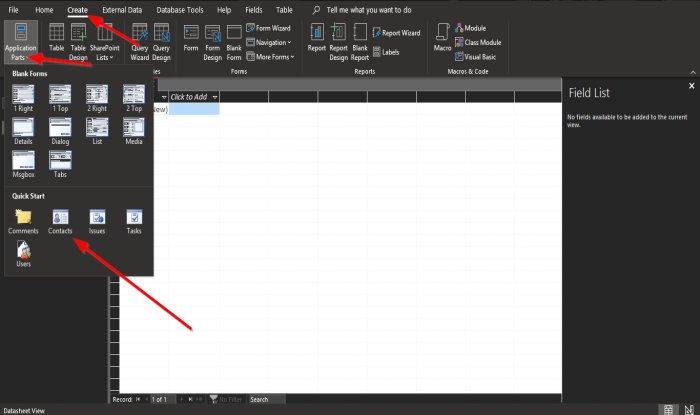
Klik tab Buat(Create) pada bilah menu.
Klik tombol Bagian Aplikasi(Application Parts) .
Anda akan melihat dua bagian dari bagian Aplikasi(Application) built-in Forms dan Quick Start di menu drop-down. Bagian Formulir(Forms ) mencakup templat seperti 1 Kanan(1 Right) , 1 Atas(1 Top) , 2 Kanan(2 Right) , 2 Atas(2 Top) , Dialog Detail(Details Dialog) , Daftar(List) , Media , Kotak Pesan(Msgbox) , dan Tab(Tabs) , dan bagian Mulai Cepat(Quick Start) mencakup Komentar(Comments) , Kontak(Contact) , Masalah(Issues) , Tugas(Task) , dan Pengguna(Users) .
Kami akan mengklik Kontak(Contacts) .
Kotak Pesan akan muncul menanyakan apakah Anda ingin Microsoft Access menutup semua objek yang terbuka; klik Ya(Yes) .
Tunggu template dimuat.

Sekarang kita memiliki database template kontak.
Templat Kontak(Contact) memberi Anda tata letak Tabel(Table) , Kueri(Queries) , Formulir(Forms) , dan Laporan(Report) , memberi Anda awal yang cepat untuk mengedit database dan menghemat waktu.
Anda akan melihat tata letak di sebelah kiri di panel Semua Objek Akses(All Access Objects) .
Kami harap tutorial ini membantu Anda memahami cara menggunakan fitur bagian aplikasi di Microsoft Access .
Jika Anda memiliki pertanyaan tentang tutorial, beri tahu kami di komentar.
Sekarang baca(Now read) : Bagaimana mengubah Gaya Garis Grid dan Warna Latar Belakang di Lembar Data Access Anda(change the Gridline Style and Background Color in your Access Datasheet) .
Related posts
NVIDIA Control Panel Access ditolak - tidak akan berlaku pengaturan
Cara Menampilkan Spelling and Grammar tool pada Quick Access Toolbar di Word
Cara menghapus Ease dari Access button dari Logon screen
Aktifkan otentikasi pin-right untuk Host Remote Access di Chrome
Apa itu Remote Access Trojan? Pencegahan, Detection & Removal
Kemudahan Access Replacer: Replace Ease dari Access button dengan alat yang berguna
ACCESS DENIED - Delegasi terbatas untuk CIFS gagal
Access & use Microsoft Edge tentang halaman bendera pada Windows 10
Cara Mengaktifkan atau Disable NTFS Pembaruan Access Time Stamp Terakhir
Cara Menyesuaikan Quick Access toolbar dalam program Office
Kemudahan Access Keyboard Settings pada Windows 10
Bagaimana Ubah Gridline Style and Background Color di Access
Cara Membuat Database Menggunakan Microsoft Access
Cara Membuat, Edit and Delete A Table Relationship di Access
Use Permissions Time Machine untuk menghapus File Access ditolak kesalahan
Mengkonfigurasi Remote Access Client Account Lockout di Windows Server
Windows tidak dapat memulai Service, Error 0x80070005, Access Is Denied
Cara Menyesuaikan Pesan Access Denied error pada Windows 10
Access FTP Server menggunakan Command Prompt di Windows 10
MDB Viewer PLUS: View and Edit Microsoft Access Database Files
