Bagaimana Memulai dan Menavigasi Slideshow PowerPoint
Rangkai salindia yang sukses bukan hanya tentang membuatnya, tetapi juga tentang mempresentasikannya kepada audiens Anda saat waktunya tiba. Di sini, kami akan menunjukkan kepada Anda tombol yang tepat untuk ditekan, tombol aksi(action buttons) untuk digunakan, dan klik mouse yang Anda perlukan untuk memulai dan menavigasi presentasi Microsoft PowerPoint .

Cara Memulai Slideshow PowerPoint(PowerPoint Slideshow)
Anda memiliki beberapa cara untuk memulai tayangan slide di PowerPoint . Yang Anda gunakan bergantung pada slide mana yang ingin Anda mulai atau jika Anda ingin menggunakan Presenter View . Selain itu, Anda dapat menggunakan opsi di pita atau pintasan keyboard PowerPoint .
Opsi Pita
- Buka tab Peragaan Slide.
- Untuk menggunakan Tampilan Penyaji(Presenter View) secara otomatis, centang kotak di bagian Monitor(Monitors) pada pita.
- Pilih Dari Awal atau Dari Slide Saat Ini(From Current Slide) untuk memulai pertunjukan.

Pintasan Keyboard
- Mulai dari awal: F5
- Mulai dari slide saat ini: Shift + F5
- Mulai dalam Tampilan Penyaji: Alt + F5
Cara Menavigasi Slideshow PowerPoint(PowerPoint Slideshow)
Saat menavigasi presentasi, Anda dapat menggunakan tombol bilah alat di tampilan Peragaan Slide(Slide Show) atau Tampilan Penyaji(Presenter View) , menu pintasan (klik kanan), atau pintasan keyboard(keyboard shortcuts) .
Slide atau Animasi Berikutnya
- Pilih tombol panah kanan di toolbar.
- Klik pada slide saat ini.
- Gunakan tombol N, Enter , Page Down , Right Arrow , Down Arrow , atau Spacebar .
Slide atau Animasi Sebelumnya
- Pilih tombol panah kiri di toolbar.
- Klik kanan(Right-click) slide saat ini dan pilih Sebelumnya(Previous) .
- Gunakan tombol P, Page Up , Left Arrow , Up Arrow , atau Backspace .

Slide Spesifik
- Ketik nomor slide(slide number) dan tekan Enter.
- Pilih tombol Lihat Semua Slide(See All Slides) di bilah alat dan pilih slide.
Tampilkan Slide Tersembunyi
- Gunakan tombol H pada slide sebelum yang tersembunyi.
- Pilih Lihat Semua Slide(Select See All Slides) dan pilih slide.
Pergi ke Slide Pertama
- Ketik(Type) nomor slide 1 dan tekan Enter .
- Gunakan tombol Beranda.
- Pilih Lihat Semua Slide(Select See All Slides) dan pilih slide.
Pergi ke Slide Terakhir
- Ketik nomor slide terakhir dan tekan Enter .
- Gunakan tombol Putus.
- Pilih Lihat Semua Slide(Select See All Slides) dan pilih slide.

Buka Alat Layar
- Pilih ikon Pena(Pen) dan Penunjuk Laser(Laser Pointer) di bilah alat dan pilih alat.
- Klik kanan(Right-click) , pindah ke Pointer Options , dan pilih alatnya.
- Gunakan pintasan keyboard alat:
- Penunjuk laser: Ctrl + L
- Pena: Ctrl + P
- Panah: Ctrl + A
- Penghapus: Ctrl + E

Tampilkan Slide Hitam Kosong
- Pilih ikon Peragaan Slide (Unblack Slide Show)Hitam(Black) atau Tidak Hitam di bilah alat Tampilan Penyaji(Presenter View) .
- Klik kanan slide dan pilih Screen > Black Screen .
- Pilih tiga titik dan pilih Screen > Black Screen .
- Gunakan tombol B atau Periode.
Menampilkan Slide Putih Kosong
- Klik kanan slide dan pilih Screen > White Screen .
- Pilih tiga titik dan pilih Screen > White Screen .
- Gunakan tombol W atau Koma.

Akhiri Presentasi
- Klik kanan dan pilih Akhiri Pertunjukan.
- Pilih tiga titik dan pilih End Show .
- Gunakan tombol Escape.
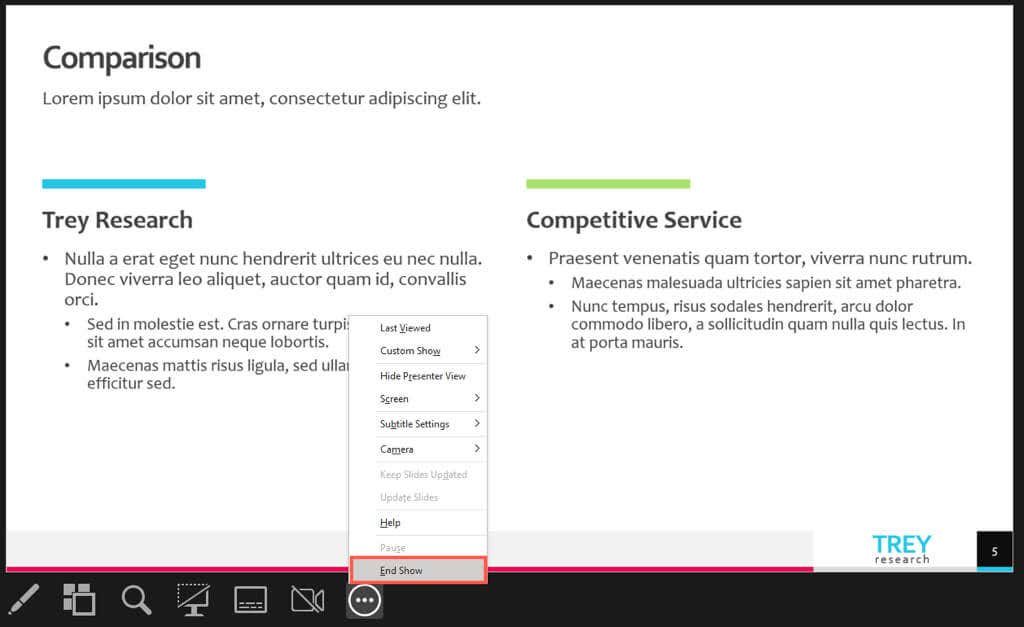
Saat Anda siap menyajikan tayangan slide PowerPoint , Anda memiliki banyak pilihan untuk memulai dan menavigasi pertunjukan. Gunakan apa yang paling nyaman bagi Anda saat itu untuk presentasi yang unggul.
Untuk lebih lanjut, lihat tips ini untuk menyempurnakan presentasi PowerPoint Anda(tips to improve your PowerPoint presentation) .
Related posts
10 Cara Membuat Slideshow PowerPoint Anda Lebih Menarik
Cara Menyisipkan GIF Animasi Di PowerPoint
Bagaimana Menambahkan Nomor Slide ke Presentasi PowerPoint
Bagaimana Mengubah Ukuran Slide di PowerPoint untuk Presentasi yang Lebih Baik
Bagaimana Melapisi Objek dalam Presentasi PowerPoint
Cara Menghapus Halaman di Microsoft Word
Cara Menghapus Cache Outlook
Cara Mengatur Tanda Terima Baca Di Outlook
Cara Membuat dan Menjalankan Makro di Word
Cara Mengubah Font Default Di Aplikasi Office
Apa itu Microsoft 365?
Cara Menghapus Baris Kosong di Excel
Cara Memperbaiki Outlook Terjebak Saat Memuat Profil
Cara Menambahkan Catatan Kaki di Word
Cara Menghapus Batas Tabel di Google Documents
9 Cara Membuka Dokumen Word Tanpa Word
Apa Itu Microsoft Teams & Bagaimana Cara Kerjanya?
Cara Menampilkan Jumlah Kata Di Microsoft Word
Cara Mengedit Atau Memodifikasi Template PowerPoint
Cara Menggunakan Analisis Bagaimana-Jika Excel
