Bagaimana Menggambar Garis Lurus di Photoshop
Karena Photoshop adalah salah satu pilihan terbaik untuk desain grafis dari semua jenis, memahami cara menggunakan alat yang tersedia sepenuhnya akan membantu Anda membuat karya jadi yang bagus. Salah satu fitur tersebut adalah membuat garis lurus.
Saat menggunakan photoshop untuk membuat sketsa atau menggambar desain(a design) , Anda mungkin ingin membuat garis lurus sempurna. Karena ini sulit dilakukan dengan tangan kosong, Photoshop telah menciptakan cara untuk membuat garis lurus dengan mudah.

Dalam artikel ini, Anda akan mempelajari beberapa cara untuk membuat garis lurus di Photoshop sehingga potongan Anda terlihat persis seperti yang Anda inginkan.
Bagaimana Menggambar Garis Lurus Menggunakan Line Tool(How To Draw Straight Lines Using the Line Tool)
Photoshop menambahkan cara yang sangat sederhana untuk membuat garis dalam program dengan alat Line . Anda dapat mengaksesnya dengan masuk ke Shapes tools, yang secara default akan menjadi Rectangle tool , dan klik kanan padanya dan pilih Line tool.

Ikuti langkah-langkah di bawah ini untuk mulai menggunakannya.
- Dengan alat Garis(Line) , klik di tempat yang Anda inginkan untuk memulai garis dan kemudian seret ke mana pun Anda ingin akhir garis berada.
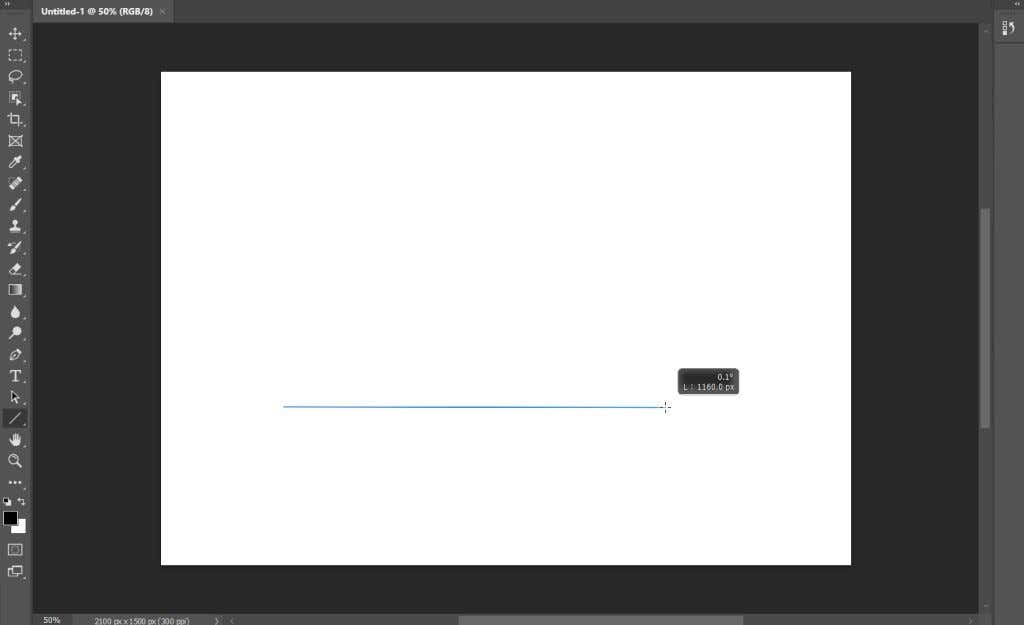
- Anda akan melihat kotak yang menunjukkan jalur garis. Anda dapat memindahkan ini ke kurva dan sebaliknya mengubah garis.

- Di bilah opsi untuk alat Garis(Line) , Anda akan melihat bahwa Anda dapat mengubah jenis goresan, warna isian(fill color) , lebar, dan lainnya.

- Setelah selesai, Anda dapat menekan Enter untuk melihat garis.
Ini adalah cara termudah untuk membuat garis cepat, namun, ada opsi lain jika Anda ingin lebih banyak kontrol atau lebih suka menggunakan alat lain.
Bagaimana Menggambar Garis Lurus Dengan Pen Tool(How To Draw Straight Lines With the Pen Tool)
Alat lain yang dapat Anda gunakan untuk menggambar segmen garis lurus di Photoshop adalah alat Pen . Untuk memulai, pastikan alat Pena(Pen) standar dipilih dan kemudian ikuti langkah-langkah berikut:
- Pastikan Anda memilih opsi Bentuk(Shape) dari kotak tarik(dropdown box) -turun di bilah opsi(option bar) di bagian atas.
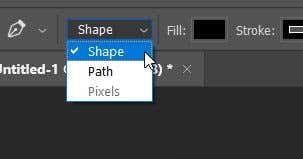
- Tempatkan alat Pen di mana Anda ingin garis Anda mulai, dan klik untuk mengatur titik jangkar(anchor point) di sana.
- Pindahkan alat Pena(Pen) ke titik yang Anda inginkan untuk mengakhiri garis, dan klik lagi.

- Anda dapat mengklik lagi di area yang berbeda untuk menambahkan garis lurus tambahan. Untuk mengakhiri jalur, klik pada titik jangkar(anchor point) sebelumnya untuk mengakhirinya, atau Ctrl+click pada Windows atau Command+click pada Mac.
Setelah Anda mengatur titik jangkar(anchor point) kedua , garis kemudian akan muncul. Anda membutuhkan setidaknya dua titik agar garis terlihat.
Bagaimana Menggambar Garis Lurus Dengan Brush Tool(How To Draw Straight Lines With the Brush Tool)
Alat Pen(Pen tool) sangat bagus tetapi Anda mungkin ingin garis terlihat dengan cara tertentu menggunakan alat Kuas(the Brush tool) . Mungkin agak kurang jelas bagaimana Anda bisa menggambar garis lurus dengan alat ini, tapi itu mungkin.
- Dengan alat Kuas(Brush) dipilih, klik tempat di mana Anda ingin garis dimulai.

- Sekarang tekan dan tahan Shift , dan klik di mana Anda ingin garis berakhir.

- Garis lurus akan muncul setelah Anda menetapkan titik kedua.
Kedua metode di atas akan memberi Anda garis lurus yang cepat. Lebih baik jika Anda ingin membuat garis vertikal atau horizontal.
Membuat Garis Dengan Alat Pena dan Kuas(Creating Lines With the Pen and Brush Tools)
Jika Anda ingin lebih mengontrol garis yang Anda buat, namun Anda masih ingin menggunakan goresan tertentu menggunakan alat Kuas(Brush tool) , Anda sebenarnya dapat menggunakan alat Pen dan Kuas(Pen and Brush tools) untuk membuat garis lurus.
- Pertama, pilih Pen tool dan gunakan petunjuk di atas untuk Pen tool untuk menggambar jalur garis(line path) lurus Anda . Untuk metode ini, jangan tutup jalur Anda.
- Pilih tab Paths dan klik kanan pada Work Path .

- Pilih jalur Stroke(Stroke path) , dan di jendela yang muncul pilih alat Brush dari kotak dropdown(dropdown box) . Kemudian tekan OK .

- Jalur akan memiliki goresan yang sama seperti yang ditunjuk oleh alat Brush . Anda dapat menekan enter untuk menghapus jalur dan Anda akan dibiarkan dengan garis lurus.

Anda akan melihat bahwa Anda juga dapat memilih alat lain sebagai goresan untuk jalur garis(line path) , seperti penghapus. Ini akan membuat garis lurus menggunakan alat lain ini, yang dapat berguna dalam banyak situasi.
Menggambar Garis Lurus di Photoshop(Drawing Straight Lines in Photoshop)
Garis lurus(Straight) diperlukan untuk berbagai jenis proyek, dan garis lurus dapat menjadi alat yang hebat(great tool) untuk dimiliki di gudang Photoshop(Photoshop arsenal) Anda . Jika Anda memiliki metode lain yang Anda gunakan untuk membuat garis lurus di Photoshop , beri tahu kami di bawah ini!
Related posts
Cara Mask di Photoshop ke Hide Layers
Cara Menambahkan Latar Belakang Ke Gambar Layar Hijau Di Photoshop
7 Modifikasi Gambar Mudah Yang Dapat Anda Lakukan Di Photoshop
Cara Membuat GIF dari Video menggunakan Photoshop CC
Cara Membuat PDF Multi-Halaman di Photoshop
Dapatkah Anda Ubah Twitch Name Anda? Ya, Tapi Be Careful
Cara Memeriksa Your Hard Drive untuk Kesalahan
4 Ways Terbaik Cari Options Internet (ISPs) di Area Anda
Cara Search Facebook Friends oleh Location, Job, atau School
Cara Fix Hulu Error Code RUNUNK13
Cara Menemukan Memories pada Facebook
Discord Tidak Opening? 9 Ways ke Fix
Cara Menggunakan VLOOKUP di Google Lembar
Cara Detect Computer & Email Monitoring atau Spying Software
Cara Mengubah Bahasa Pada Netflix
Cara Menggunakan Discord Spoiler Tags
Cara Download Twitch Videos
Cara Membuat Spotify Louder and Sound Better
Cara Membuat Setiap Wired Printer Wireless di 6 Different Cara
Cara Buka File Dengan No Extension
