Bagaimana Mengonversi IMG ke ISO
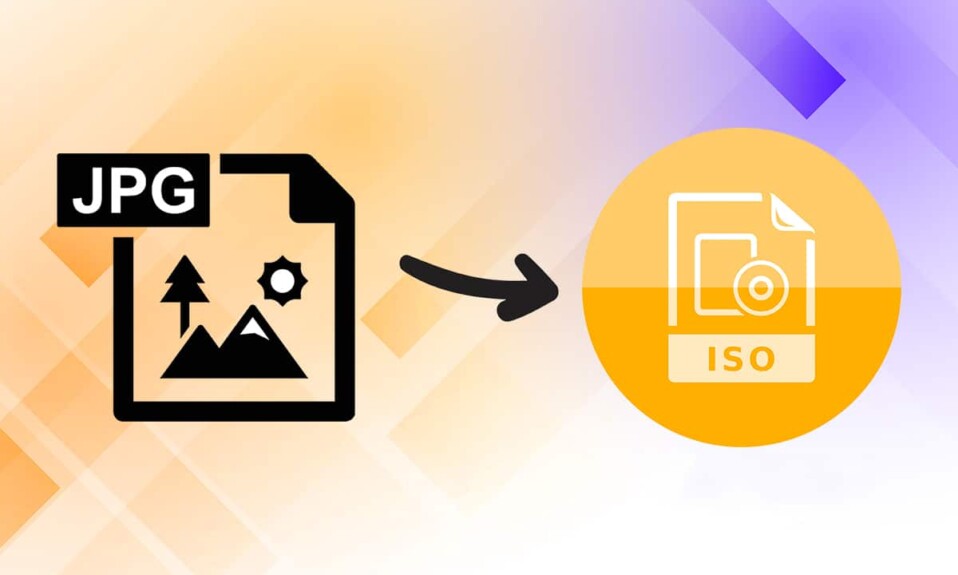
Jika Anda adalah pengguna Windows(Windows user) lama , Anda mungkin mengetahui format file .img(.img file) yang digunakan untuk mendistribusikan file instalasi Microsoft Office . (Microsoft Office installation)Ini adalah jenis file gambar disk optik(type of optical disc image file) yang menyimpan konten seluruh volume disk, termasuk strukturnya, dan perangkat data. Meskipun file IMG cukup berguna, mereka tidak didukung oleh semua sistem operasi. Yang terbaru dan terbaik dari Microsoft , Windows 10 , memungkinkan Anda memasang file-file ini tanpa meminta bantuan program pihak ketiga. Meskipun, Windows 7 bersama dengan banyak aplikasi seperti VirtualBox tidak memberikan dukungan seperti itu. Sebaliknya, ISOfile lebih banyak didukung oleh berbagai sistem operasi dan aplikasi virtualisasi. Dengan demikian, menerjemahkan file IMG ke file ISO terbukti sangat membantu. Lanjutkan membaca untuk mengonversi file img(img file) ke format iso.

Cara Mengonversi File IMG ke ISO(How to Convert IMG to ISO File)
Sebelum munculnya koneksi broadband, file perangkat lunak terutama didistribusikan melalui CD dan DVD(DVDs) . Setelah koneksi internet melalui Wi-Fi menjadi hal(household thing) biasa , banyak perusahaan mulai mendistribusikan sistem operasi dan program mereka melalui file .iso atau .img. Selain itu, file IMG sangat (IMG)terkait dengan file bitmap(fondly associated with bitmap files) dan dianggap sebagai salah satu cara terbaik untuk menyalin CD dan DVD(DVDs) di PC Windows(Windows PC) serta macOS. Baca panduan kami tentang Apa itu File ISO(ISO File) ? Dan Di mana file ISO digunakan? (ISO)untuk mempelajari lebih lanjut!
Apa Kegunaan File ISO?(What is the Use of ISO files?)
Beberapa kegunaan menonjol dari file ISO tercantum di bawah ini:
- File ISO(ISO) biasanya digunakan dalam emulator untuk mereplikasi gambar CD(replicate an image of a CD) .
- Emulator seperti Dolphin dan PCSX2(Dolphin and PCSX2) menggunakan file .iso untuk meniru game Wii & GameCube(emulate Wii & GameCube games) .
- Jika CD atau DVD(CD or DVD) Anda rusak, Anda bisa langsung menggunakan file .iso (.iso file)sebagai pengganti(as a substitute) .
- Ini sering digunakan untuk membuat cadangan cakram optik(make backup of optical discs) .
- Selain itu, mereka digunakan untuk mendistribusikan file(used for distributing files) yang dimaksudkan untuk dibakar pada disk.
Seperti yang disebutkan sebelumnya, sebelum rilis Windows 10 , pengguna tidak dapat me-mount file IMG secara native di (IMG)Windows 7 dan juga tidak dapat mengonversinya. Ketidakmampuan ini menyebabkan lonjakan pengembangan aplikasi Disk Management . Saat ini, sejumlah program pihak ketiga, masing-masing dengan serangkaian fitur hebat, tersedia di internet. Panduan terperinci tentang cara mengonversi IMG ke ISO dijelaskan di bawah ini.
Metode 1: Ubah Ekstensi Nama File di File Explorer
(Method 1: Modify File Name Extension in File Explorer
)
Mengonversi file IMG(IMG file) ke ISO adalah proses yang panjang dan rumit. Meskipun ada cara cepat lain yang membantu Anda mengubah jenis file. Karena file IMG dan ISO(IMG and ISO files) sangat mirip, cukup mengganti nama file dengan ekstensi yang diperlukan dapat membantu.
Catatan:(Note:) Metode ini mungkin tidak berfungsi pada setiap file IMG(IMG file) karena hanya berfungsi pada file IMG(IMG file) yang tidak terkompresi . kami sarankan Anda membuat salinan file(create a copy of the file) untuk mencegah kerusakan file asli.
Terapkan(Implement) metode yang diberikan untuk mengonversi img ke iso:
1. Tekan tombol (keys)Windows + E bersamaan untuk membuka File Explorer
2. Buka tab View dan klik (View )Options , seperti yang ditunjukkan.

3. Di sini, klik pada tab View dari jendela (View)Folder Options .
4. Hapus centang pada kotak di sebelah Sembunyikan ekstensi untuk jenis file yang dikenal( Hide extensions for known file types) .

5. Klik Apply > OK untuk menyimpan modifikasi dan menutup jendela.
6. Buat salinan file IMG(IMG file) dengan menekan Ctrl + C lalu, Ctrl + V keys .
7. Klik kanan padanya dan pilih Rename dari menu konteks.

8. Ganti nama teks setelah '.' untuk iso .
Misalnya: Jika nama gambarnya adalah keyboard.img , ganti namanya menjadi keyboard.iso
9. Peringatan pop-up yang menyatakan: Jika Anda mengubah ekstensi nama file, file tersebut mungkin menjadi tidak dapat digunakan(If you change a file name extension, the file might become unusable) akan muncul. Klik Ya(Yes ) untuk mengonfirmasi perubahan ini.

10. File .img Anda diubah menjadi file .iso , seperti yang digambarkan di bawah ini. Cukup(Simply) mount file ISO(ISO file) untuk mengakses & menggunakannya(access & use) .

Baca Juga:(Also Read:) Cara Membuat File PDF(PDF File) di Windows 11
Metode 2: Gunakan Pengonversi Pihak Ketiga Seperti OSFMmount(Method 2: Use Third-Party Converters Like OSFMount)
PowerISO adalah salah satu alat (PowerISO )pengolah file gambar(image file processing) paling populer di luar sana. Namun, versi gratisnya(free version) hanya memungkinkan pengguna untuk memasang file berukuran 300MB atau kurang(300MB or less) . Kecuali jika Anda berencana untuk mengonversi file IMG ke (IMG)ISO secara teratur , sebaiknya gunakan alat gratis seperti OSFMount atau DAEMON Tools Lite(OSFMount or DAEMON Tools Lite) .
Catatan:(Note:) Untuk tujuan tutorial ini, kami akan menggunakan OSFMmount(OSFMount) tetapi prosedur untuk mengonversi file IMG ke (IMG)ISO tetap sebanding di sebagian besar aplikasi.
Ikuti langkah-langkah di bawah ini dengan hati-hati untuk mengonversi file img(img file) ke iso menggunakan OSFMount :
1. Download file instalasi OSFMmount(OSFMount installation file) dari situs resmi( official website) mereka .
2. Klik pada file osfmount.exe dan ikuti petunjuk di layar(on-screen instructions) untuk menyelesaikan instalasi.

3. Buka program dan klik(program and click) tombol Mount new… untuk melanjutkan.

4. Di jendela OSFMount – Mount drive , pilih Disk image file (.img, .dd, .vmdk,.E01,..)
5. Kemudian, klik tombol tiga titik(three-dotted button) , yang disorot, untuk memilih file IMG(IMG file) yang ingin Anda konversi.

6. Klik Next , seperti yang ditunjukkan.

7. Pilih salah satu dari opsi(options) berikut dan klik Next .
- Pasang partisi sebagai disk virtual(Mount partitions as virtual disks)
- Pasang seluruh gambar sebagai disk virtual(Mount entire image as virtual disk)

8. Biarkan opsi mount default(default mount options) apa adanya dan klik tombol Mount untuk memulai proses.

9. Setelah file IMG(IMG file) terpasang, klik kanan pada Perangkat(Device) dan pilih Simpan ke file gambar…(Save to image file…) dari menu, seperti yang diilustrasikan di bawah.

10. Di jendela berikut, navigasikan ke direktori(directory) tempat Anda ingin menyimpan file ISO(ISO file) yang dikonversi .
11. Ketik nama File(File name) yang sesuai dan di Save as type , pilih Raw CD Image (.iso) dari daftar drop-down. Kemudian, klik Simpan(Save ) untuk memulai konversi.
Catatan: Konversi (Note:)file IMG(IMG file) ke file ISO(ISO file) yang dipasang mungkin memerlukan waktu tergantung pada ukuran file dan kemampuan (file size and capability)Sistem(System) Operasi komputer Anda . Jadi, duduk dan rileks saat proses terjadi.

12. Pesan yang menunjukkan konversi berhasil(successful conversion) beserta tujuan file(file destination) akan muncul setelah proses selesai. Klik (Click)OK untuk menyelesaikan.
13. Jika Anda ingin me-mount file ISO(ISO file) , cukup klik kanan padanya dan pilih Mount . File akan muncul di PC File (This PC)Explorer( File Explorer) ini setelah dipasang.
Direkomendasikan:(Recommended:)
- Cara Memperbaiki Mikrofon(Fix Microphone) yang Tidak Berfungsi di Mac
- Bagaimana Mengubah Photoshop ke RGB
- Cara Menggunakan Catatan Tempel di Windows 11
- Cara Menambahkan Notepad++ Plugin di Windows 10
Konversikan IMG ke ISO(Convert IMG to ISO) dan kemudian, pasang untuk digunakan dengan bantuan panduan kami. Karena ini terbukti menjadi tugas yang sulit, jangan ragu untuk menghubungi kami dengan pertanyaan atau saran Anda melalui bagian komentar di bawah.
Related posts
Cara Fix PC Won Bukan POST
Fix High CPU Usage oleh Service Host: Sistem lokal
Fix Windows tidak dapat berkomunikasi dengan device or resource yang
Cara Stream Origin Games lebih Steam
Fix Error 0X80010108 Pada Windows 10
Fix Computer tidak mulai sampai dimulai kembali beberapa kali
Cara Menonaktifkan Windows 10 Firewall
Fix Ini salinan Windows tidak Kesalahan asli
Fix Desktop Refers ke lokasi yang tidak tersedia
Cara mencetak saat Anda tidak memiliki printer
Fix Network Adapter Error Code 31 di Device Manager
3 Ways ke Increase Dedicated VRAM di Windows 10
Cara Fix Application Load Error 5:0000065434
Cara Jalankan JAR Files di Windows 10
Perbaiki task image rusak atau telah dirusak
Fix Ada masalah dengan security certificate situs ini
Cara Aktifkan atau Disable Emoji Panel di Windows 10
Indeks Pengalaman Windows Beku [ASK]
Cara View Saved WiFi Passwords pada Windows, MacOS, iOS & Android
Cara Membuat System Image Backup di Windows 10
