Bagaimana Mengubah Photoshop ke RGB

Adobe Photoshop menawarkan banyak fitur menarik & berguna untuk mengedit foto. Fotografer profesional menggunakan perangkat lunak ini untuk mengedit gambar yang diambil. Jika Anda juga ingin gambar Anda memiliki sentuhan profesional, mengeditnya di Photoshop adalah pilihan terbaik. Anda dapat mengunduh Adobe Photoshop dan menggunakannya secara gratis selama seminggu. Setelah itu, Anda perlu membayar US $ 19.99 per month untuk terus menggunakan layanannya. Hari ini, kita akan membahas bagaimana Photoshop mengubah(Photoshop convert) gambar ke mode warna RGB untuk diedit.(RGB color)

Cara Mengonversi Gambar ke Mode RGB menggunakan Adobe (How to Convert Image to RGB Mode using Adobe )Photoshop
Saat mengedit gambar di Adobe Photoshop , Photoshop mengonversi(Photoshop convert) ke RGB adalah salah satu hal paling sederhana untuk dilakukan. Di sini, Anda hanya mendapatkan tiga mode warna untuk mengedit gambar. Mereka adalah RGB, CMYK & Grayscale . Gambar yang akan dipublikasikan secara online diedit menggunakan RGB dan foto(RGB and photos) yang akan dicetak diedit menggunakan CMYK . Itu membuat gambar Anda cerah(image bright) dan menarik. Mode ini menggunakan model RGB(RGB model) , memilih nilai intensitas(intensity value) untuk setiap piksel. Dalam 8 bit per saluran gambar(channel picture) , nilai intensitas(intensity value) s bervariasi dari 0 hingga 255 untuk setiap RGB(hijau, biru, merah) segmen dalam gambar berwarna(color image) .
Catatan:(Note:) Di sini, Adobe Photoshop CC 2019 digunakan untuk mengilustrasikan langkah-langkah yang diperlukan.
Metode 1: Gunakan Pengaturan Aplikasi Adobe Photoshop
(Method 1: Use Adobe Photoshop App Settings
)
Gambar RGB(RGB) terlihat bagus di media digital dan situs web. Jadi, berikut adalah langkah-langkah untuk mengubah gambar ke mode warna RGB(RGB color) untuk mengedit ini:
1. Luncurkan aplikasi Adobe Photoshop di Desktop Windows.

2. Klik File di pojok kiri(left corner) atas layar.

3. Selanjutnya, klik Open , ditampilkan disorot.

4. Sekarang, pilih gambar(picture) yang ingin Anda konversi ke RGB dan klik (RGB and click) Open.

5. Setelah gambar terbuka di photoshop, klik Gambar(Image ) di menu atas.

6. Pilih Mode > RGB Color seperti yang digambarkan di bawah ini.

Catatan:(Note:) Anda mungkin melihat perintah di layar dari Adobe Photoshop. Klik tombol Ratakan (Flatten ) untuk melanjutkan.
7. Selanjutnya, buka File dan klik opsi Save As dari daftar.

8. Sekarang, pilih Jenis file(File type) (misalnya PNG, JPG, JPEG dll.) dari menu tarik-turun Simpan sebagai jenis . (Save as type)Ganti nama(Rename) file jika diperlukan.

9. Terakhir, klik Simpan.(Save.)
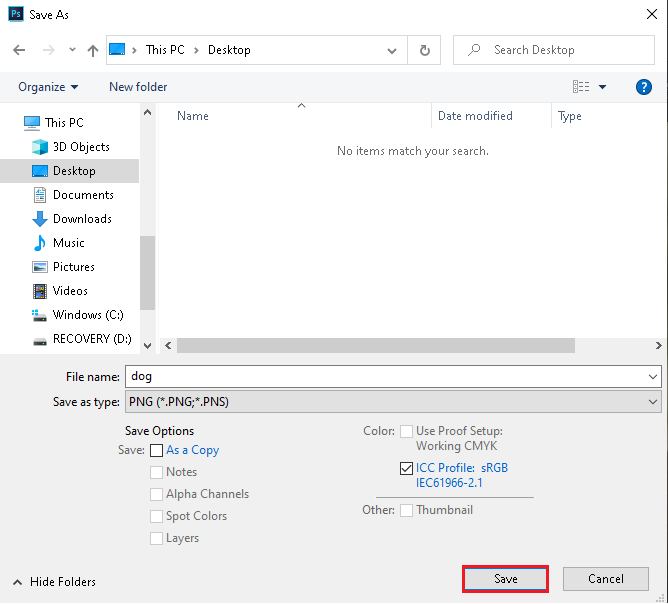
Sekarang, gambar mode CMYK(CMYK mode) Anda berhasil diubah menjadi mode RGB(RGB mode) .
Baca Juga :(Also Read:) Cara Memperbaiki Scratch Disks Yang Full Error(Fix Scratch Disks Are Full Error) di Photoshop
Metode 2: Gunakan Tombol Pintasan CMYK ke RGB(RGB Shortcut Keys)
Saat mengedit gambar di Photoshop , sangat melelahkan untuk menavigasi ke menu dan opsi. Jadi, menggunakan tombol pintas di Photoshop menghemat waktu Anda. Untungnya, ada tombol pintas untuk mengubah CMYK ke mode RGB dan sebaliknya(RGB mode and vice-versa) .
Metode 2A: Untuk PC Windows
(Method 2A: For Windows PC
)
Jika Anda menggunakan Photoshop di Windows laptop/desktop , ikuti langkah-langkah di bawah ini:
1. Klik on File > Open , ditampilkan disorot.

2. Pilih gambar(picture) yang ingin Anda konversi ke RGB dan klik (RGB and click) Open.

3. Setelah Gambar Mode CMYK(CMYK Mode Image) terbuka di Adobe Photoshop, tekan tombol Alt + I + M + R keys secara bersamaan. Ini adalah tombol pintasan Photoshop CMYK ke RGB(RGB shortcut) .

Sekarang, gambar mode CMYK(CMYK mode) Anda akan berubah menjadi gambar mode RGB(RGB mode) .
Catatan(Note) : Untuk mengonversi gambar dari mode RGB(RGB mode) ke mode CMYK(CMYK mode) , tekan tombol Alt + I + M + C keys bersamaan.
Baca Juga(Also Read) : Cara Mengonversi PNG(Convert PNG) ke JPG Tanpa Kehilangan Kualitas
Metode 2B: Untuk MacOS(Method 2B: For MacOS)
Jika Anda menggunakan Photoshop di Mac , ikuti langkah-langkah berikut:
1. Buka gambar mode CMYK(CMYK mode image ) di Mac Anda.
2. Tekan Option + I + M + R tombol pintasan Photoshop untuk mengubah CMYK ke mode RGB(RGB mode) .
Catatan(Note) Untuk mengubah mode RGB(RGB mode) ke mode CMYK(CMYK mode) , tekan tombol Option + I + M + C secara bersamaan.
Kiat Pro:(Pro Tip:) Periksa apakah gambar telah dikonversi atau tidak dengan mengulangi langkah 5 & 6(steps 5 & 6) dari Metode 1(Method 1 ) dan lihat apakah opsi warna RGB(RGB color) dicentang atau tidak.
Direkomendasikan:(Recommended:)
- Cara Menginstal Windows 11 di BIOS Lama(Legacy BIOS)
- Cara Menggunakan Emoji di Windows 10
- Cara Menghapus Tanda Air Dari Dokumen Word(Watermarks From Word Documents)
- Cara Menambahkan Subtitle(Subtitles) ke Film Secara Permanen(Movie Permanently)
Kami harap panduan tentang cara mengubah Photoshop ke (Photoshop convert to RGB) mode warna(color mode) RGB ini bermanfaat. Beri tahu kami metode mana yang paling cocok untuk Anda. Jika Anda memiliki pertanyaan atau, saran, jangan ragu untuk menyampaikannya di bagian komentar di(comment section) bawah.
Related posts
Cara View Saved WiFi Passwords pada Windows, MacOS, iOS & Android
Fix Computer Tidak Mengenali iPhone
Cara Mengurangi PDF File Size Tanpa Losing Quality
Fix A Device Attached untuk System yang Tidak Berfungsi
10 Best Android Emulators untuk Windows and Mac
Download iCloud Gambar ke PC dengan CopyTrans Cloudly untuk Windows
Cara Access Facebook Desktop Version di iPhone
MacBook Keeps Freezing? 14 Ways Perbaiki
Fix macOS Big Sur Problems (13 Issues Fixed)
Apple iCloud.exe tidak membuka, menyinkronkan atau bekerja di Windows 11/10
Fix MacBook Tidak Pengisian Ketika Terpasang Dalam
Cara Membuka Apple Numbers file di Excel pada Windows PC
Cara mentransfer Playlist dari iPhone ke iTunes
Fix AirPods BUKAN Charging Issue
Cara Record WhatsApp Video and Voice calls?
Cara Fix macOS Installation Gagal Kesalahan
Fix AirPods memutuskan sambungan dari iPhone
Ubah Your MAC Address pada Windows, Linux or Mac
Fix iPhone Message Notification tidak berfungsi
Konversi MBR ke GPT Disk Tanpa Kehilangan Data di Windows 10
