Batasi Bandwidth pada Router Nirkabel Netgear
Saya baru-baru ini membeli router nirkabel kedua karena beberapa alasan, tetapi salah satunya adalah untuk mengontrol bagaimana anak-anak saya terhubung ke Internet . Untuk satu hal, saya ingin membatasi berapa banyak bandwidth yang dapat mereka gunakan dalam periode waktu tertentu. Setelah itu, koneksi Internet akan terputus dan mereka harus bertanya kepada saya apakah mereka ingin menyambung kembali.
Saya mengaturnya agar penjelajahan dan streaming normal akan berfungsi dengan baik, tetapi jika mereka memulai unduhan film besar-besaran atau sesuatu yang gila, maka saya akan segera mengetahuinya karena batas bandwidth akan dengan cepat terlampaui. Untungnya, router Netgear saya memiliki fitur bawaan untuk membatasi lalu lintas dan membatasi penggunaan bandwidth.
Untuk memulai, masuk ke router Anda melalui browser web dan antarmuka web Netgear Smart Wizard akan muncul:

Sekarang gulir ke bawah panel sisi kiri dan cari Pengukur Lalu Lintas(Traffic Meter ) di bawah Lanjutan(Advanced) .
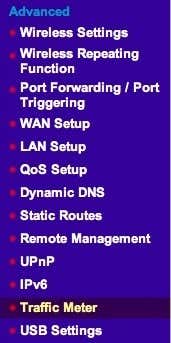
Pada versi yang lebih baru dengan Netgear Genie , Anda harus mengklik tab Advanced terlebih dahulu, lalu (Advanced)Advanced Setup dan Anda akan menemukan Traffic Meter di dekat bagian bawah.

Hal pertama yang ingin Anda lakukan adalah mengaktifkan pengukur lalu lintas dengan mencentang kotak di bagian paling atas.

Kemudian Anda memiliki dua opsi: batasi bandwidth berdasarkan volume, yaitu megabyte data dalam sebulan atau batasi waktu. Untuk kontrol waktu Koneksi(Connection) , ini hanya akan berfungsi untuk koneksi PPPoE , PPTP , dan L2TP . Jadi lebih baik menggunakan kontrol volume lalu lintas dengan(Traffic volume control by ) opsi. Secara default, disetel ke Tidak ada batas, sehingga router akan mencatat penggunaan lalu lintas yang melalui router. Anda dapat membiarkannya seperti itu jika Anda hanya ingin merekam statistik bandwidth dan tidak membatasi penggunaan Internet .
Jika tidak, lanjutkan dan klik kotak drop-down dan Anda akan melihat bahwa Anda hanya dapat membatasi unduhan atau unduhan dan unggahan (kedua arah):

Dalam kasus saya, saya hanya ingin membatasi jumlah unduhan, jadi saya memilih Unduh saja(Download only) . Jika Anda ingin membatasi berapa banyak yang dapat diunggah juga, pilih Kedua arah(Both directions) . Jika Anda memilih Kedua arah, jumlah data yang diunduh dan diunggah akan dihitung terhadap batas MB bulanan. Setelah ini, Anda perlu mengetikkan angka untuk batas data bulanan. Mungkin ide yang baik untuk mengaktifkan pengukur lalu lintas dan melihat berapa banyak bandwidth yang digunakan selama satu atau dua minggu dan kemudian memutuskan batas bulanan. Jika Anda tidak tahu berapa banyak data yang Anda gunakan dengan aktivitas normal, Anda dapat menyetel batasnya terlalu tinggi atau terlalu rendah.
Setelah ini, ada beberapa opsi lagi untuk dikonfigurasi:

Di bawah Penghitung Lalu Lintas(Traffic Counter) , Anda harus memilih waktu dan juga hari agar penghitung lalu lintas diatur ulang. Ini terserah Anda dan sebenarnya tidak masalah selama Anda mengingatnya sendiri. Di bawah Kontrol Lalu Lintas(Traffic Control) , Anda sekarang dapat memilih apakah Anda ingin benar-benar menonaktifkan koneksi Internet jika batasnya tercapai atau jika Anda hanya ingin memunculkan pesan peringatan dan/atau menyalakan salah satu LED(LEDs) di perute yang berkedip hijau dan kuning. Karena saya tidak pernah melihat router saya, LED yang berkedip tidak terlalu berguna. Menonaktifkan koneksi Internet adalah persis apa yang ingin saya lakukan.
Itu cukup banyak! Setelah Anda kembali ke halaman tersebut, di bagian bawah Anda akan melihat statistik penggunaan lalu lintas untuk koneksi Internet Anda:(Internet)

Perhatikan bahwa ini hanya lalu lintas Internet , bukan lalu lintas lokal. Jadi, jika Anda menyalin file dari satu komputer ke komputer lain di jaringan yang sama dan melewati router, itu tidak akan mencatatnya dengan batas bulanan atau menghitungnya ke statistik lalu lintas. Menikmati!
Related posts
Dapat Terhubung ke Router Nirkabel, tetapi tidak ke Internet?
Cara Mengatur Netgear atau Wireless Router Network pada Windows
Gratis Wireless Networking Tools Untuk Windows 10
Resensi Buku - Jaringan Rumah Nirkabel untuk Dummies
Cara menggunakan Xbox Networking di Windows 10, untuk memeriksa koneksi Anda ke Xbox Live
Tips Nirkabel – Apakah Router Nirkabel Anda Terus Memutuskan atau Menjatuhkan Koneksi?
Resensi Buku - Head First Networking
Apa Itu Waktu Sewa DHCP Dan Bagaimana Mengubahnya
Cisco Packet Tracer Networking Simulation Tool dan alternatif gratis yang
Cara Memulai Windows 10 di Aman Mode dengan Networking
Apakah Anda Membutuhkan Modem dan Router untuk Internet dengan ISP Baru?
Apa Itu Cloud & Bagaimana Cara Mengoptimalkannya
Cara Kerja Pengalihan HDMI Otomatis
Adaptor Jaringan Tidak Berfungsi? 12 Hal untuk Dicoba
HDG Menjelaskan: Apa Itu RFID & Untuk Apa Digunakan?
Access Point vs. Router: Apa Perbedaannya?
Ulasan Netgear Nighthawk X10: Apakah layak berinvestasi dalam standar 802.11ad?
Siapkan Router Nirkabel Kedua di Jaringan Rumah Anda
Cara Memperkirakan Persyaratan Bandwidth untuk Situs atau Jaringan Bisnis
HDG Menjelaskan: Apa itu Bandwidth?
