Secara otomatis mengosongkan Recycle Bin di Windows 10 menggunakan Auto Recycle Bin
Recycle Bin telah ada di Windows untuk(Windows) beberapa waktu sekarang. Ini adalah fitur yang sangat nyaman yang telah membuat tempat khusus di dalam sistem operasi. Tetapi pada saat yang sama, Recycle Bin juga memakan banyak ruang disk di komputer Anda karena file yang Anda hapus tidak dihapus dari komputer Anda. Dan begitu Anda kehabisan ruang disk, tidak ada pilihan selain mengosongkan Recycle Bin . Auto Recycle Bin seperti namanya mengotomatiskan tugas mengosongkan Recycle Bin untuk menghemat waktu dan tenaga.
Secara otomatis mengosongkan Recycle Bin di Windows 10
Kami sebelumnya telah melihat bagaimana Anda dapat secara otomatis menghapus file dari Recycle Bin melalui Storage Sense(automatically delete files from the Recycle Bin via Storage Sense) .

Hari ini kita akan melihat freeware yang disebut Auto Recycle Bin , yang menawarkan lebih banyak pilihan!
Tempat Sampah Otomatis untuk PC Windows
Memilih file yang Anda butuhkan dari Recycle Bin Anda adalah tugas yang membosankan dan program ini bertujuan untuk menyederhanakan. Program Auto Recycle Bin memungkinkan Anda mengonfigurasi berbagai aturan yang memastikan data dihapus secara otomatis dari berbagai bagian Recycle Bin , dan Anda tidak akan pernah kehabisan ruang disk.
Ini adalah alat yang sangat kecil dengan UI yang mudah digunakan. Ini bukan pengganti alat lain; itu hanya memastikan bahwa Recycle Bin dibersihkan secara berkala.
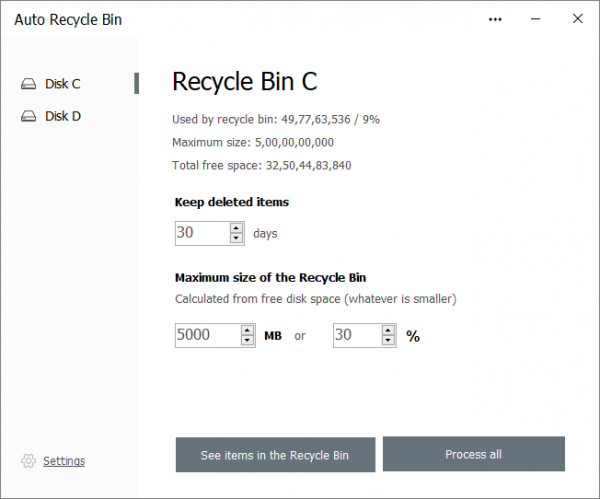
Auto Recycle Bin bekerja dengan membiarkan Anda mengonfigurasi pengaturan untuk drive yang berbeda secara terpisah. Klik(Click) pada Drive yang ingin Anda konfigurasi. Program ini menampilkan beberapa informasi penting seperti persentase drive ini yang digunakan oleh Recycle Bin dan total ruang kosong.
Tepat di bawahnya, Anda dapat mengonfigurasi jumlah hari item yang dihapus harus disimpan di dalam Recycle Bin . Pengaturan selanjutnya yang Anda konfigurasikan adalah ukuran Recycle Bin . Anda dapat menentukan angka dalam MB(MBs) atau nilai persentase sehubungan dengan ukuran drive.
Selanjutnya, Auto Recycle Bin juga memungkinkan Anda melihat item di Recycle Bin sesuai urutan penghapusannya. Anda dapat memilih item yang ingin Anda hapus dan menggunakan opsi Hapus item yang dipilih(Delete selected items) untuk menghapusnya dari Keranjang Sampah(Recycle Bin) komputer Anda . Juga, ada tombol Proses semua(Process all) khusus untuk menghapus semuanya dari Recycle Bin untuk drive itu.
Demikian pula, Anda dapat mengonfigurasi pengaturan ini untuk drive lain dan melihat Recycle Bins(Recycle Bins) masing-masing . Karena program mencoba menghapus konten Recycle Bin komputer Anda secara otomatis , harus ada kebijakan yang memandu hal ini juga.
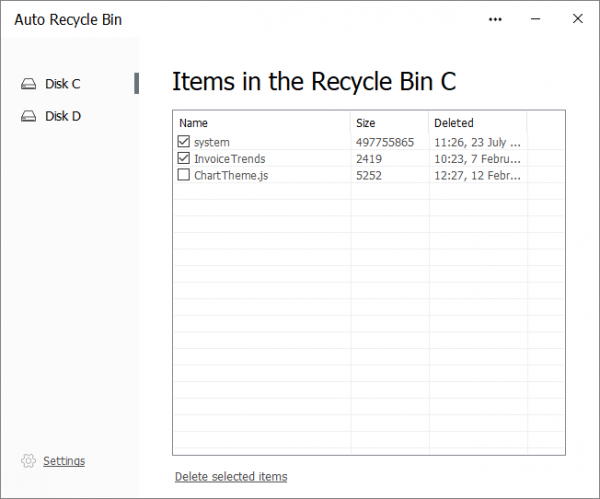
Jika Anda pergi ke pengaturan program, Anda dapat memutuskan kapan file akan dihapus. Ada dua opsi yang tersedia saat ini; yang pertama adalah mode manual. Dalam mode manual, program tidak akan menghapus file secara otomatis. Anda harus membuka alat dan menekan tombol Proses(Process) secara manual.
Dan opsi kedua adalah On the Windows OS startup. Auto Recycle Bin akan secara otomatis menghapus file dari Recycle Bin saat startup dan kemudian keluar dari program. Yang kedua lebih nyaman dan melayani tujuan alat ini.
Auto Recycle Bin adalah alat kecil yang hebat untuk dimiliki jika Anda menghapus banyak file. Tidak ada gunanya menyimpan file di dalam Recycle Bin jika Anda tidak akan membutuhkannya. Tetapi jika Anda tidak yakin tentang file yang telah Anda hapus, maka kami tidak menyarankan menggunakan alat ini karena mungkin secara otomatis mengosongkan recycle bin pada waktu yang telah dikonfigurasi sebelumnya.
Klik di sini(here)(here) untuk mengunduh Auto Recycle Bin.
Related posts
Recycle Bin diklik di Desktop Icon Settings di Windows 10
Cara Menghapus Properti dari Recycle Bin Context Menu di Windows 10
Recycle Bin Manager untuk Windows 10: RecycleBinEx & BinManager
Add or Remove Pin untuk memulai dari Context Menu di Windows 10
Tidak dapat mengosongkan Recycle Bin setelah pembaruan pencipta Windows 10
Aktifkan, Nonaktifkan Hapus Kotak Konfirmasi untuk Recycle Bin
Cara Mengubah Recycle Bin Storage Size di Windows 11/10
Hide or Show Windows Ink Workspace Button pada Taskbar di Windows 10
Cara menonaktifkan Automatic Driver Updates di Windows 10
Recycle Bin rusak di Windows 10? RESET!
Make Firefox display Media Controls pada Windows 10 Lock Screen
Tidak dapat terhubung ke Xbox Live; Fix Xbox Live Networking issue di Windows 10
Hide Toolbars option di Taskbar Context Menu di Windows 10
Apa itu Paket Media di Windows 10
Apa itu Control Flow Guard di Windows 10 - Cara menghidupkan atau mematikannya
Cara menonaktifkan kelas Removable Storage dan akses di Windows 10
Cara Membuka CUE & BIN File di Windows 10 Menggunakan PowerISO
Recycle Bin Tricks and Tips untuk Windows 11/10
5 cara untuk memulihkan file yang dihapus dari Recycle Bin di Windows 10
Cara Menggunakan Network Sniffer Tool PktMon.exe di Windows 10
