Pusat Keamanan Gagal Memvalidasi Penelepon dengan Kesalahan DC040780
Anda mungkin melihat Pusat Keamanan Gagal Memvalidasi Penelepon dengan Kesalahan (DC040780)(Security Center Failed to Validate Caller with Error (DC040780) ) karena file sistem yang rusak atau karena gangguan antivirus pihak ketiga dengan sistem keamanan Windows . Pada artikel ini, kami akan memperbaiki kesalahan dengan bantuan beberapa solusi sederhana.
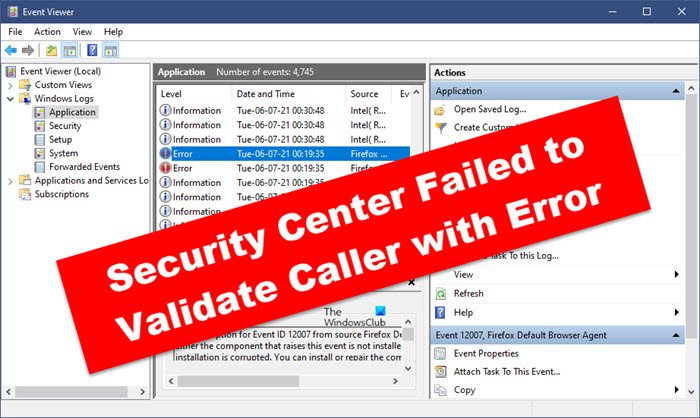
Apa yang menyebabkan Pusat Keamanan(Security Center) Gagal Memvalidasi(Validate Caller) kesalahan Penelepon?
Kesalahan ini biasanya disebabkan karena beberapa konflik antara Pusat Keamanan Windows(Windows Security Center) Anda dan perangkat lunak antivirus pihak ketiga yang diinstal. Namun, dalam artikel ini, kami telah mengumpulkan semua solusi yang mungkin untuk memperbaiki kesalahan tersebut.
Pusat Keamanan(Security Center) Gagal Memvalidasi Penelepon(Validate Caller) dengan Kesalahan DC040780(Error DC040780)
Sebelum memeriksa solusi apa pun, kami sarankan Anda memperbarui OS Anda( update your OS) . Terkadang, memperbarui itu sendiri dapat memperbaiki masalah. Sekalipun tidak menyelesaikan kesalahan, Anda setidaknya akan yakin bahwa kesalahan itu bukan karena OS yang kedaluwarsa.
Ini adalah hal-hal yang perlu Anda lakukan untuk memperbaiki Pusat Keamanan(Security Center) Gagal Memvalidasi Penelepon(Validate Caller) dengan Kesalahan(Error) ( DC040780 ).
- Hapus Antivirus Pihak Ketiga
- Nonaktifkan Windows Defender
- Nonaktifkan Keamanan Windows(Windows Security) melalui Registry
- Nonaktifkan Perlindungan Aktif Acronis(Acronis Active Protection)
- Memecahkan masalah dalam Status Boot Bersih
- Perbarui BIOS.
- Bawa ini ke pemberitahuan vendor perangkat lunak keamanan pihak ketiga Anda
Mari kita bicara tentang mereka secara rinci.
1] Hapus(Remove) atau Nonaktifkan Sementara (Temporarily)Antivirus Pihak Ketiga(Third-Party Antivirus)
Ingat(Remember) , antivirus pihak ketiga dapat mengganggu Keamanan Windows(Windows Security) . Jadi, Anda dapat melakukan salah satu dari dua hal, menghapus antivirus pihak ketiga atau menonaktifkan Windows Defender (akan dibahas selanjutnya).
Untuk menghapus antivirus pihak ketiga, Anda dapat mengikuti langkah-langkah yang diberikan.
- Luncurkan Pengaturan (Settings ) dengan Win + I.
- Klik Aplikasi (Apps ) dan cari antivirus Anda.
- Pilih Antivirus dan klik Uninstall.
Terakhir, ikuti petunjuk di layar untuk menghapus antivirus pihak ketiga. Mudah- mudahan(Hopefully) , itu akan menyelesaikan kesalahan.
2] Nonaktifkan Windows Defender dan lihat
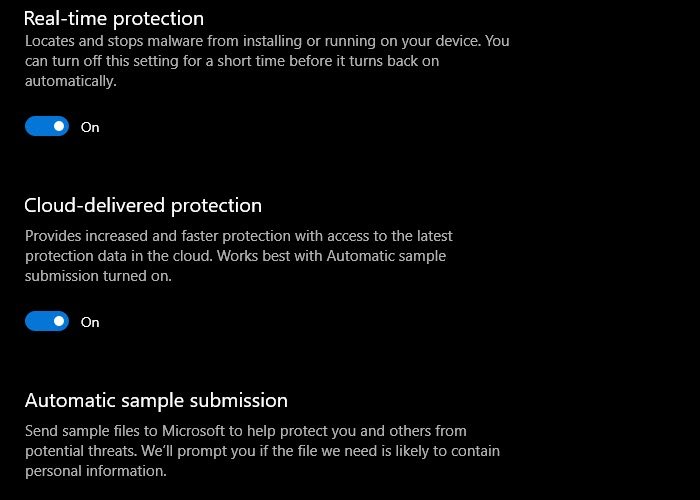
Jika Anda tidak ingin menghapus antivirus pihak ketiga, untuk alasan apa pun, Anda dapat menonaktifkan Windows Defender dan memeriksa apakah masalah tetap ada. Untuk itu, Anda harus mengikuti langkah-langkah yang diberikan.
- Luncurkan Pengaturan(Settings ) dengan Win + I.
- Klik Update & Security > Windows Security > Firewall & network protection.
- Klik pada jaringan (aktif) ((active) ) dan nonaktifkan sakelar.
- Tidak, kembali ke Keamanan Windows (Windows Security ) dan klik Buka Keamanan Windows.(Open Windows Security.)
- Dari “ Perlindungan perlindungan virus & ancaman”, (Virus & threat protection protection”, ) klik Kelola pengaturan.(Manage settings.)
- Dan nonaktifkan semua sakelar.
Terakhir, restart komputer Anda dan periksa apakah masalah telah diperbaiki.
3] Nonaktifkan Keamanan Windows
Kami telah menjelaskan di atas dalam artikel ini bahwa masalah "Pusat Keamanan gagal memvalidasi penelepon dengan kesalahan DC040780" disebabkan karena konflik antara perangkat lunak keamanan pihak ketiga dan Keamanan Windows(Windows Security) . Oleh karena itu(Therefore) , Anda dapat menonaktifkan Keamanan Windows(Windows Security) dan terus menggunakan perangkat lunak antivirus pihak ketiga.
Langkah-langkah untuk menonaktifkan Keamanan Windows(Windows Security) tercantum di bawah ini:
- Luncurkan Editor Registri.
- Arahkan ke jalur di Registry Editor yang akan kami jelaskan di bawah ini.
- Pilih kunci SecurityHealthService . Ubah nilainya menjadi 4.
- Sekarang, pilih kunci Registry lain dengan nama wscsvc . Ubah nilainya menjadi 4.
- Tutup Penyunting Registri.
- Hidupkan Kembali komputer Anda.
Mari kita lihat prosesnya secara mendalam:
Luncurkan kotak dialog Run dengan menekan tombol Win + RKetik regeditdan klik OK. Klik Ya(OK. Click Yes) jika Anda mendapatkan perintah UAC . Ini akan meluncurkan Editor Registri(Registry Editor) .
Di Registry Editor , Anda harus menavigasi ke jalur yang tertulis di bawah ini. Untuk ini, cukup salin, tempel ke bilah alamat Editor Registri(Registry Editor) , dan tekan Enter .
HKEY_LOCAL_MACHINE\SYSTEM\CurrentControlSet\Services
Sekarang, gulir ke bawah dan temukan kunci, bernama SecurityHealthService . Setelah Anda menemukannya, pilihlah.
Di sisi kanan, Anda akan menemukan nilai DWORD , bernama Start . Anda harus mengubah nilai ini menjadi 4. Untuk ini, klik dua kali pada entri DWORD dan masukkan nilai 4. Setelah itu, klik OK untuk menyimpan perubahan.
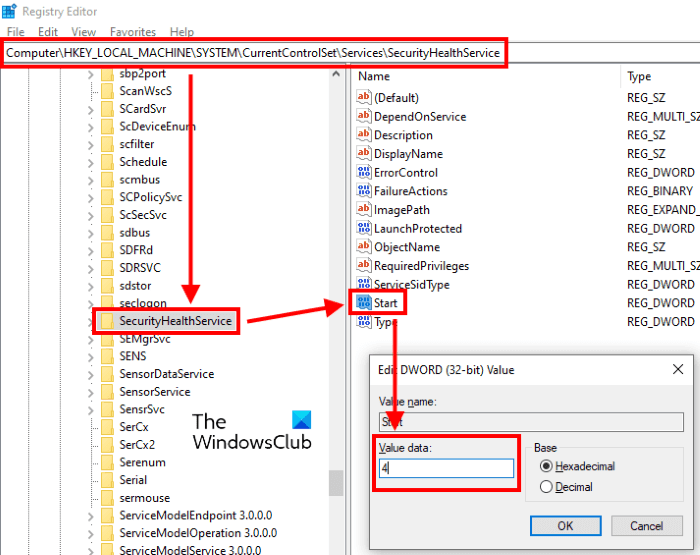
Sekarang, di bawah jalur yang sama, gulir ke bawah untuk menemukan kunci Registri(Registry) lain , bernama wscsvc . Setelah Anda menemukannya, pilihlah. Kunci ini juga memiliki entri DWORD di sisi kanan, bernama Start .
Anda harus mengubah nilainya dari nilai default menjadi 4. Untuk melakukannya, klik dua kali padanya dan masukkan 4. Setelah itu, klik OK. Ini akan menyimpan perubahan yang telah Anda buat.
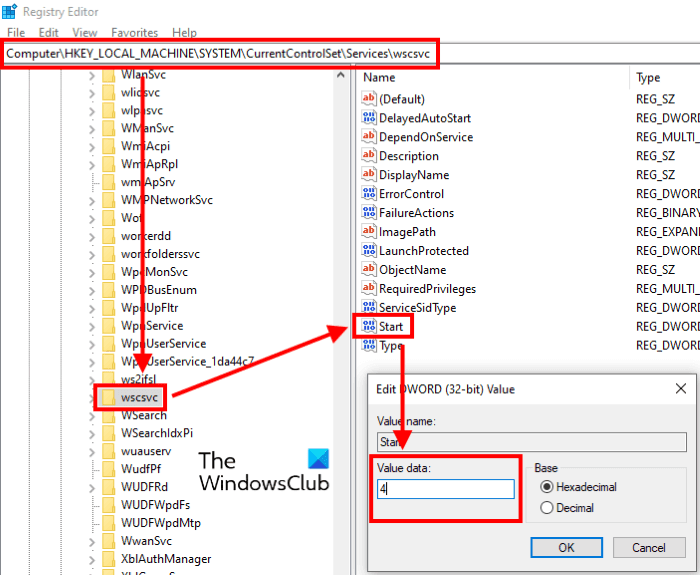
Tutup Registry Editor dan reboot perangkat Anda.
4] Nonaktifkan(Disable) Perlindungan Aktif Acronis(Acronis Active Protection)
Beberapa pengguna telah melaporkan bahwa mereka mengalami kesalahan karena perangkat lunak Acronis True Image . Untuk menghilangkannya, mereka telah menonaktifkan Acronis Active Protection . Anda juga dapat mencoba metode ini dan melihat apakah itu membantu.
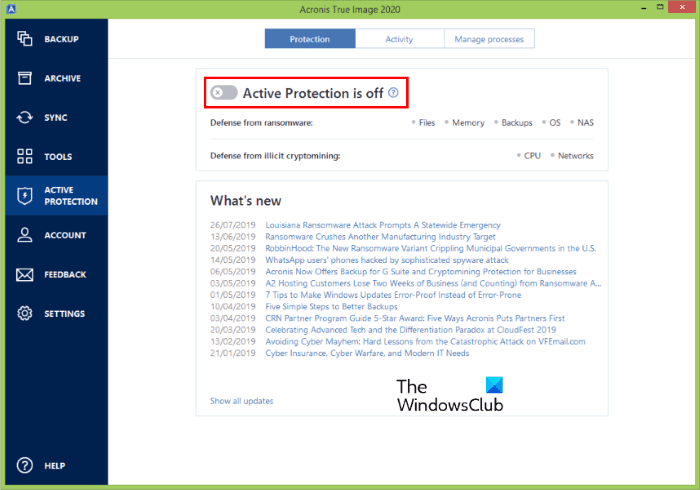
Langkah-langkah untuk menonaktifkan Acronis true Image Active Protection tercantum di bawah ini:
- Luncurkan Acronis True Image di sistem Anda.
- Klik Perlindungan Aktif(Active Protection) . Anda akan menemukannya di panel kiri.
- Klik sakelar yang menyatakan Perlindungan Acronis aktif(Acronis Protection is on) . Setelah itu, seharusnya Acronis Protection nonaktif(Acronis Protection is off) .
Setelah menonaktifkan Perlindungan aktif, periksa apakah masalah telah terpecahkan atau tidak.
5] Pemecahan Masalah dalam Kondisi Boot Bersih
Kesalahan dapat terjadi karena antivirus pihak ketiga mengganggu fungsi normal OS Anda. Jadi, pecahkan masalah di Clean Boot State(troubleshoot in Clean Boot State ) untuk memeriksa apa yang menyebabkan kesalahan dan menghapusnya untuk memperbaiki masalah.
6] Perbarui BIOS sistem Anda
Jika tidak ada metode di atas yang memperbaiki masalah di komputer Anda, pertimbangkan untuk memperbarui BIOS sistem Anda(updating your system BIOS) .
Ini harus membantu.
7] Bawa(Bring) ini ke pemberitahuan vendor perangkat lunak keamanan pihak ketiga Anda
Anda harus menulis ke vendor perangkat lunak keamanan pihak ketiga tentang masalah ini dan meminta mereka untuk menyelesaikan kesalahan sesegera mungkin. Anda bisa mendapatkan rincian kontak vendor dari Internet .
Mengapa saya tidak dapat memulai Pusat Keamanan Windows(Windows Security Center) ?
Terkadang, karena kesalahan, pengguna tidak dapat mengaktifkan Keamanan Windows(Windows Security) . Ketika mereka membuka Pusat Keamanan Windows(Windows Security Center) , mereka melihat pesan yang mengatakan " Layanan Pusat Keamanan dimatikan(The Security Center service is turned off) ." Jika mereka mencoba mengaktifkan Pusat Keamanan(Security Center) , mereka akan mendapatkan pesan berikut:
Layanan Pusat Keamanan Windows tidak dapat dimulai(The Windows Security Center service can’t be started)
Ada banyak penyebab kesalahan ini, seperti:
- Anda belum mengonfigurasi Pusat Keamanan(Security Center) dengan benar.
- Anda telah mengunjungi situs web berbahaya karena malware yang telah memasuki sistem Anda yang telah mematikan Keamanan Windows(Windows Security) sehingga peretas dapat memiliki kendali penuh atas sistem Anda.
Keamanan Windows(Windows Security) adalah layanan penting untuk pengguna windows 10. Ini terus-menerus memindai sistem Anda untuk perangkat lunak berbahaya, virus, dan masalah keamanan lainnya.
Mudah-mudahan, Anda telah dapat memperbaiki kesalahan dengan solusi ini.
Posting terkait(Related posts) : Keamanan Windows mengatakan Tidak Ada Penyedia Keamanan(Windows Security says No Security Providers) .
Related posts
Fix Application Load Error 5:0000065434 pada Windows 10
Fix Bdeunlock.exe Bad image, System Error atau Tidak menanggapi kesalahan
Fix Microsoft Store Error 0x87AF0001
Install Realtek HD Audio Driver Failure, Error OxC0000374 pada Windows 10
Fix Application Error 0xc0150004 pada Windows 11/10
Cara Memperbaiki Error Code 0x80090016 untuk PIN and Microsoft Store
Runtime Error 482 - Kesalahan Pencetakan di Windows 10
Fix Exception Processing Message parameter tak terduga System Error
InstallShield Error code 1722 saat menginstal MSI program
Microsoft Outlook crash dengan Error Code 0xc0000005
Fix Bad Image, Error Status 0xc0000020 pada Windows 10
Fix iTunes Error Code 5105, permintaan Anda tidak dapat diproses
Cara Memperbaiki VPN Error 806 (GRE Blocked) pada Windows 11/10
Fix Error 1005 Access Denied message saat mengunjungi situs web
Request tidak dapat dilakukan karena I/O device (0x8078012D)
Ada masalah yang menjalankan alat ini, Error kode 0x80080005 - 0x90018
Sistem tidak dapat menulis ke perangkat yang ditentukan, Error 0x0000001D
Fix Runtime Error R6034 di Windows 11/10
Bagaimana cara memperbaiki Windows Installer Error 1619?
Microsoft Office package 30038-28 Saat memperbarui Office
