Cara membuat Papan Kanban di Microsoft Teams
Pada artikel ini, kita akan berbicara tentang bagaimana Anda dapat membuat Papan Kanban(Kanban Board) di Microsoft Teams . Papan Kanban(Kanban board) terutama digunakan dalam manajemen proyek. Ini adalah alat yang berguna untuk memvisualisasikan, melacak, dan mengelola beberapa tugas dalam sebuah proyek. Anda dapat membuat beberapa kartu indeks untuk menampilkan tugas dalam berbagai kategori seperti Sedang Berlangsung, Belum Dimulai, Selesai, Tertunda, Tugas Prioritas Tinggi,(In Progress, Not Started, Completed, Pending, High Priority Task,) dan banyak lagi. Pada dasarnya, ini digunakan untuk visualisasi tugas dan alur kerja.
Sekarang, jika Anda ingin menambahkan papan Kanban di (Kanban)Microsoft Teams , ada fitur asli. Namun, Anda masih dapat menambahkan papan Kanban di (Kanban)Teams . Untuk itu, Anda harus menggunakan aplikasi tambahan. Mari kita periksa aplikasi yang dapat Anda gunakan untuk membuat papan Kanban di (Kanban)Teams .
Cara membuat Papan Kanban(Kanban Board) di Microsoft Teams
Untuk membuat dan menambahkan Kanban Board di Microsoft Teams , saya akan menggunakan aplikasi gratis yang disebut Virto Kanban Board . Anda bisa mendapatkannya langsung dari bagian Aplikasi Teams(Teams Apps) dan menambahkannya ke akun Teams Anda . Berikut adalah langkah-langkah dasar untuk membuat papan Kanban menggunakan aplikasi ini di Teams :
- Luncurkan aplikasi Teams dan buka bagian Aplikasi(Apps) .
- Cari aplikasi Virto Kanban Board dan instal.
- Buka toko SharePoint dan tambahkan aplikasi Virto Kanban Board .
- Konfigurasikan Virto Kanban Board di Sharepoint .
- Buka aplikasi Teams dan tambahkan tab baru untuk aplikasi Virto Kanban Board .
- Sesuaikan Papan Kanban(Kanban Board) sesuai kebutuhan Anda.
Mari kita periksa langkah-langkah ini secara rinci.
Pertama, luncurkan aplikasi Microsoft Teams dan masuk ke akun Anda. Sekarang, di layar utama, klik tombol Aplikasi(Apps) . Ini akan membuka jendela Aplikasinya(Apps) di mana Anda dapat menjelajahi beberapa aplikasi tambahan untuk menambahkan fungsionalitas tambahan ke akun Teams Anda . Di sini, ketik Virto kanban di kotak pencarian dan Anda akan melihat aplikasi Virto Kanban Board di hasil; cukup pilih aplikasi ini.
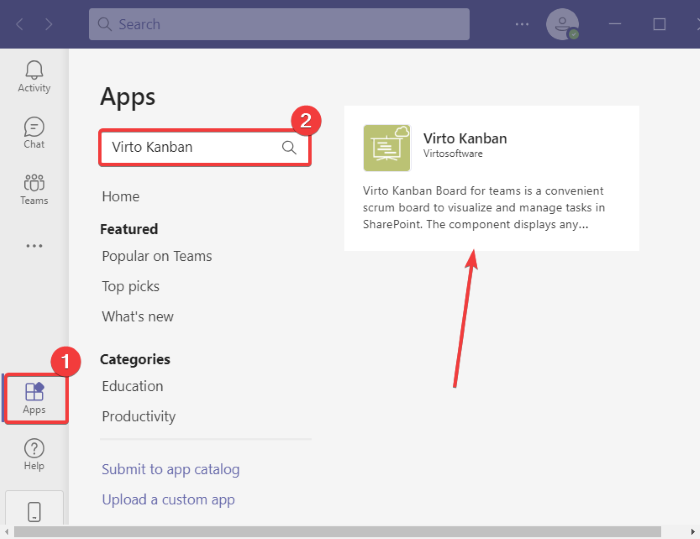
Anda sekarang dapat membaca tentang aplikasi dan kemudian menambahkannya ke Teams dengan mengklik tombol Tambahkan ke tim( Add to a team) . Jika mau, Anda juga dapat memilih untuk menambahkan papan Kanban ke obrolan tertentu dengan mengeklik tombol tarik-turun.
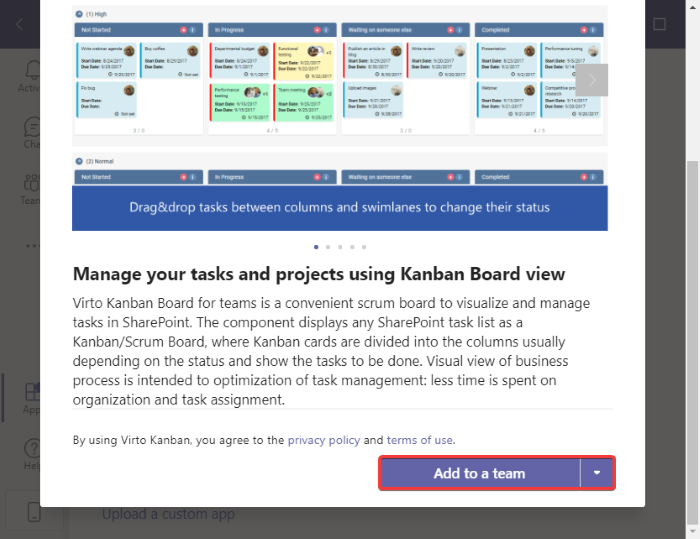
Selanjutnya, tentukan nama tim atau saluran yang ingin Anda tambahkan papan Kanban ini , lalu klik tombol Siapkan tab(Set up a tab) .
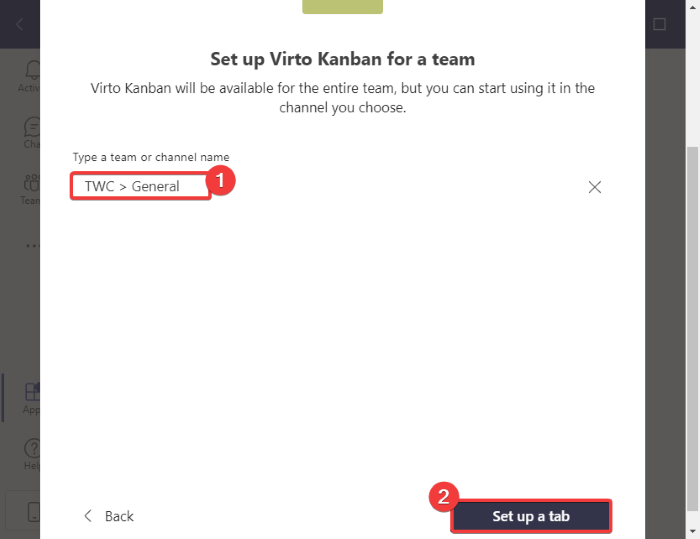
Setelah itu, Anda perlu mengklik tombol Add Kanban App to your Teams Site pada prompt berikutnya. Ini akan mengarahkan Anda ke penyimpanan SharePoint di browser web default Anda.
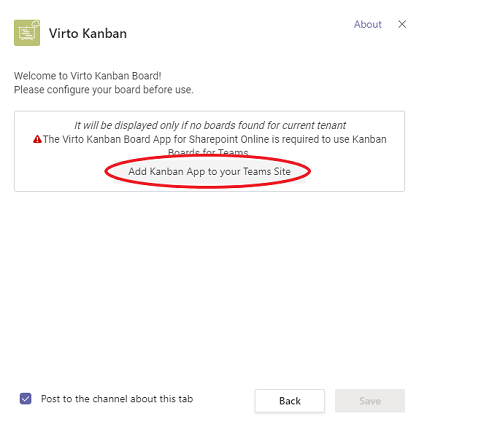
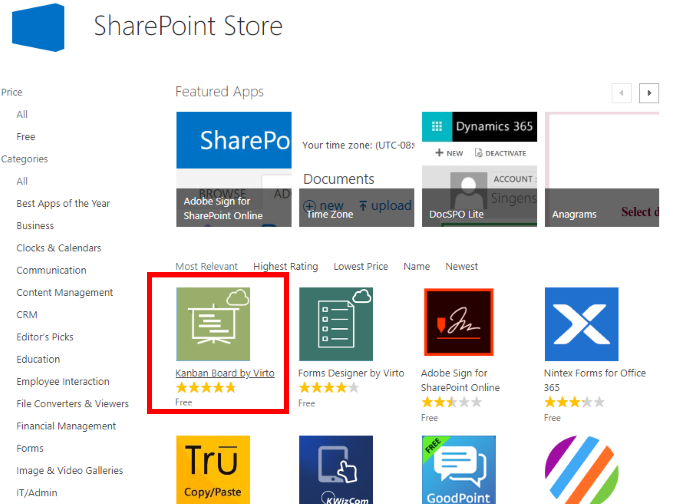
Tambahkan aplikasi ini ke akun Anda dengan mengklik tombol TAMBAHKAN(ADD IT) . Anda harus masuk ke akun Microsoft Anda untuk menambahkan aplikasi.
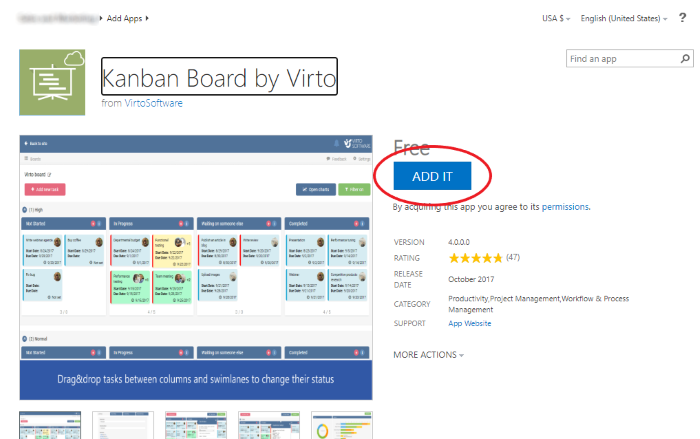
Sekarang, di situs web SharePoint online , buat situs, lalu klik folder Konten Situs . (Site Contents)Kemudian, di sisi kanan, Anda akan melihat opsi aplikasi Kanban Board for Office 365 ; (Kanban Board for Office 365 app)ketuk di atasnya.
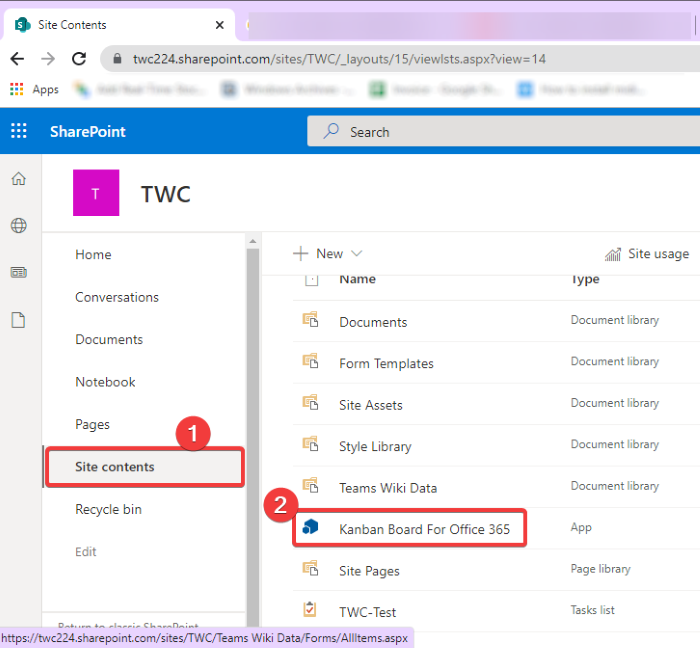
Tab browser baru akan terbuka untuk memberi Anda gambaran umum tentang Virto Kanban Board ; cukup klik tombol Mari Mulai(Begin) .
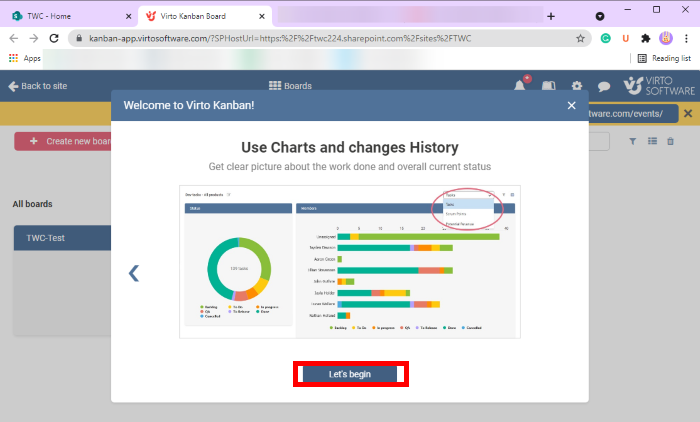
Setelah itu, klik opsi Create a new board > Quick Board lalu beri nama papan Kanban Anda untuk membuatnya. Ini akan menambahkan papan Kanban yang dapat Anda sesuaikan nanti.
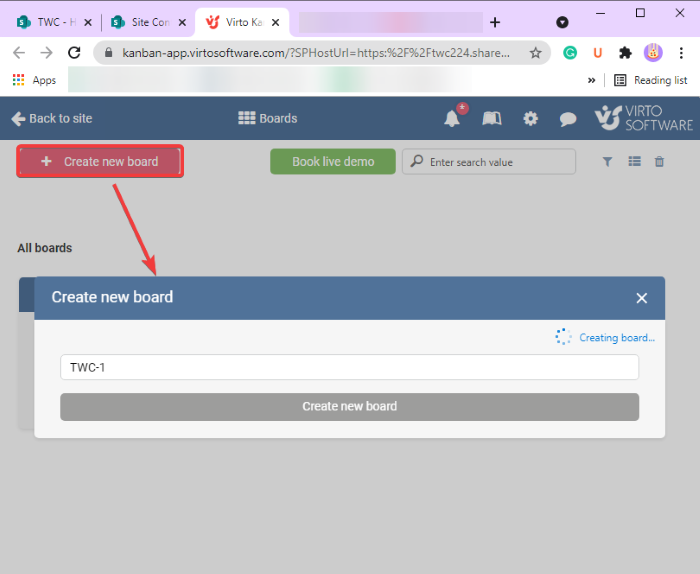
Sekarang, buka lagi aplikasi Teams lalu navigasikan ke tim tempat Anda baru saja menambahkan Virto Kanban Board . Klik(Click) tombol plus yang ada di bagian atas jendela dan kemudian dari prompt, pilih aplikasi Virot Kanban Board .
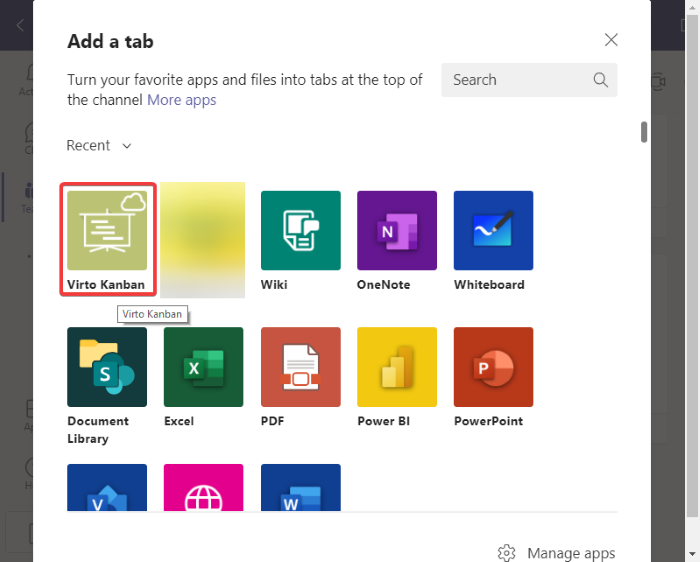
Di jendela prompt berikutnya, pilih papan Kanban yang Anda buat di SharePoint sebelumnya dan ketuk tombol Simpan(Save) .
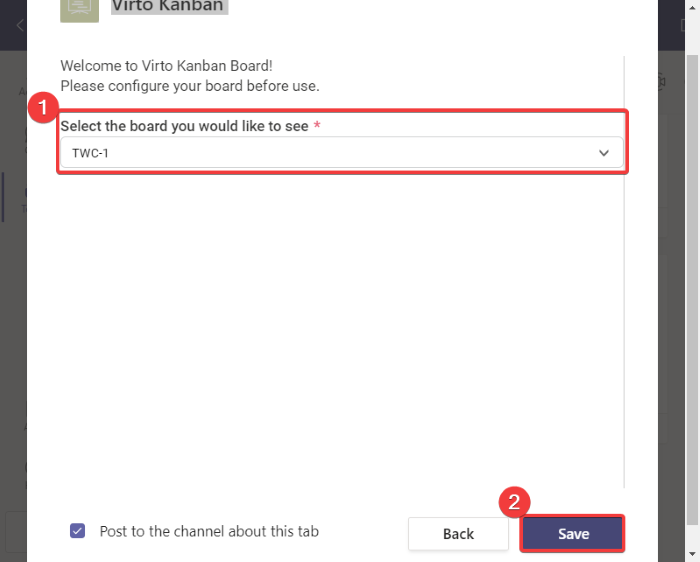
Anda sekarang akan melihat tab papan Kanban khusus baru yang ditambahkan ke tim Anda. Ketuk tab papan Kanban ini dan papan (Kanban)Kanban default akan ditampilkan. Cukup(Simply) mulai menyesuaikan papan Kanban sekarang. Anda dapat menambahkan tugas baru ke berbagai kartu yang ada di papan Kanban . Untuk melakukannya, klik tombol Tambah tugas(Add task) dan tambahkan detail tugas termasuk nama, status tugas, ditetapkan ke, tanggal jatuh tempo, prioritas, deskripsi,(name, task status, assigned to, due date, priority, description,) dan proyek(projects) .
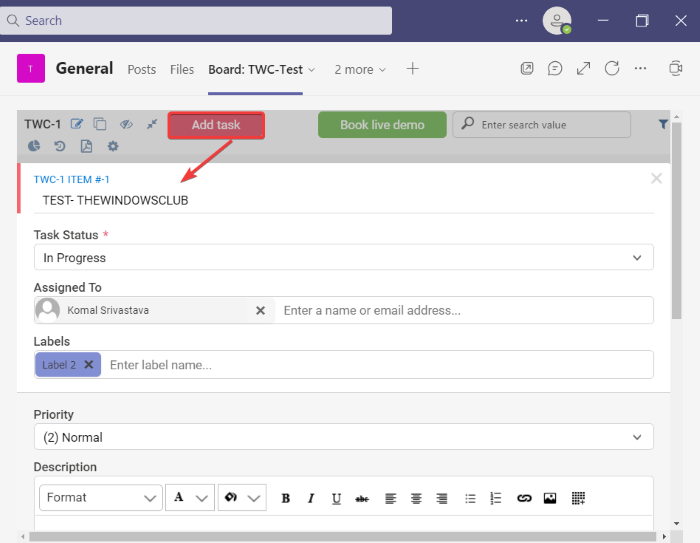
Bergantung pada status tugas saat ini, Anda dapat dengan mudah memindahkannya dari satu kartu ke kartu lainnya menggunakan pendekatan seret dan lepas.
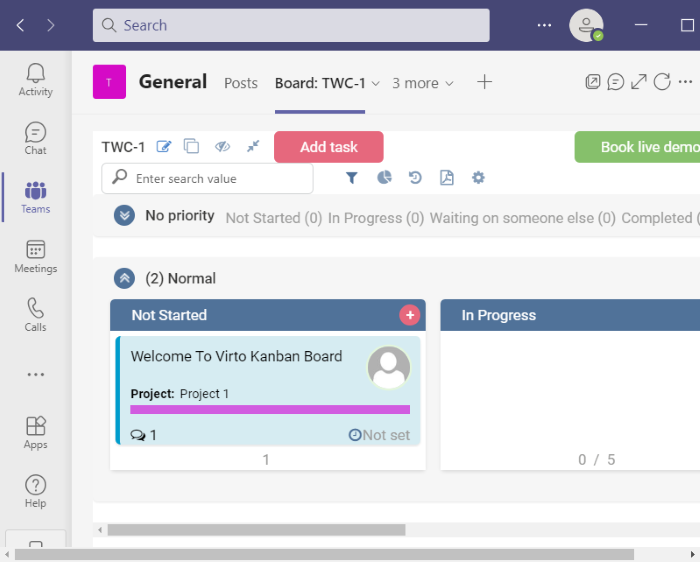
Ini juga memungkinkan Anda menerapkan filter untuk menyaring tugas berdasarkan tanggal jatuh tempo, anggota yang ditetapkan, dll. Selain itu, ini menyediakan opsi praktis seperti menampilkan/menyembunyikan swimlanes kosong, menyalin tautan papan, melihat riwayat, dll. Anda juga mendapatkan fitur untuk unduh PDF papan Kanban yang dibuat . File akan disimpan ke folder Unduhan Anda.(Downloads)
Jadi, ini adalah bagaimana Anda dapat membuat papan Kanban di (Kanban)Microsoft Teams menggunakan aplikasi Papan Virto Kanban(Virto Kanban Board) . Anda dapat membaca atau mendapatkan aplikasi papan Kanban ini untuk (Kanban)Tim(Teams) dari sini(here) .
Sekarang baca: (Now read:) Cara berbagi File yang Dilindungi di Microsoft Teams.(How to share a Protected File in Microsoft Teams.)
Related posts
Cara Menambahkan Zoom ke Microsoft Teams
Cara Memasang Microsoft Teams pada Linux and macOS
Cara Puji seseorang di Microsoft Teams pada pekerjaan mereka dilakukan dengan baik
Anda kehilangan, minta admin Anda untuk mengaktifkan Microsoft Teams
Turn Off Read Receipts di Microsoft Teams untuk anggota tim
Otentikasi modern gagal, Status code 4c7 - Microsoft Teams error
Doh! Ada yang salah kesalahan di Microsoft Teams
Cara membuat Microsoft Teams tab menggunakan file yang diunggah
Microsoft Teams tidak memperbarui secara otomatis
Cara Membuat Tabs di Microsoft Teams
Cara mengirim Urgent or Important Message di Microsoft Teams
Cara menggunakan Share Tray di Microsoft Teams ke share content dalam rapat
Cara memulihkan Deleted Document dari Microsoft Teams
Zoom vs Microsoft Teams vs Google Meet vs Skype
Bagaimana cara membuat Poll di Microsoft Teams?
Video sharing dinonaktifkan oleh administrator di Microsoft Teams
Cara Beralih Member Role dan Hapus Member di Microsoft Teams
Cara Membagikan Protected File di Microsoft Teams
Change User Roles, Permissions and Capabilities di Microsoft Teams
Best Project Management apps untuk Microsoft Teams
