Apa itu enkripsi Email & bagaimana Anda mengenkripsi pesan email
Peningkatan meroket dalam jumlah ancaman keamanan yang menjulang di world wide web membutuhkan langkah-langkah keamanan yang lebih baik, baik itu di tingkat pribadi atau sebagai perusahaan. Kebocoran CIA(CIA) terbaru telah menunjukkan bagaimana tidak ada yang aman dari mengendus dan di tengah semua kekacauan ini, Enkripsi(Encryption) mengambil pusat panggung sebagai penyelamat. Untuk melindungi pesan email Anda dari pengintaian, Anda harus mengenkripsinya. Posting ini berbicara tentang enkripsi email(email encryption) dan menunjukkan cara mengenkripsi pesan email(encrypt email messages) di Outlook menggunakan pengaturan aslinya, dan cara menggunakan enkripsi Virtru Secure Email serta Mailvelope untuk mengenkripsi pesan email.

Apa itu enkripsi Email?
Enkripsi email(Email) adalah proses mengubah informasi atau data email menjadi kode, yang tidak dapat diakses oleh orang yang tidak berwenang. Oke, izinkan saya menyederhanakannya untuk Anda, analogi terbaiknya adalah Enkripsi adalah mekanisme kunci dan kunci, untuk membuka kunci Anda akan memerlukan kunci, dan sama halnya untuk mengakses aliran data terenkripsi, seseorang akan memerlukan kunci enkripsi. Platform perpesanan sudah mulai menggunakan Enkripsi dan masuk akal bagi kami untuk menggunakan yang sama saat menggunakan email kami. Di segmen ini, saya akan menjelaskan kepada Anda cara mengirim email terenkripsi ke berbagai klien email.
Platform perpesanan sudah mulai menggunakan Enkripsi dan masuk akal bagi kami untuk menggunakan yang sama saat menggunakan email. Dalam posting ini, kami akan menjelaskan kepada Anda cara mengirim email terenkripsi ke berbagai klien email.
Sebagian besar dokumen penting termasuk pernyataan Bank , kontrak, perjanjian seperti NDA , tawaran pekerjaan, dan banyak lainnya adalah beberapa dokumen yang diharapkan bersifat pribadi, dan dalam beberapa kasus, mereka terikat secara hukum untuk itu. Untuk mengenkripsi Email Anda, seseorang akan membutuhkan akses ke beberapa alat.
Baca(Read) : Cara mengenkripsi Email di aplikasi Microsoft Outlook dan Outlook.com(How to encrypt Emails in Microsoft Outlook app and Outlook.com) .
Bagaimana Anda mengenkripsi pesan email dengan Mailvelope
Program khusus ini bekerja pada Windows dan Mac . Selain(Furthermore) itu, karena ini adalah ekstensi peramban yang tersedia untuk Google Chrome dan Mozilla , Anda juga dapat menggunakannya di Linux dan Chromebook(Chromebooks) . Saya lebih suka Mailvelope karena memungkinkan saya mengenkripsi email pilihan saya tanpa benar-benar menginstal alat untuk masing-masing email.
Unduh(Download) ekstensi browser Mailvelope dengan menuju ke situs web mereka(their website) dan pastikan Anda memilih Chrome atau Firefox . Setelah selesai klik pada gembok Mailvelope untuk memulai.
Langkah selanjutnya termasuk menghasilkan dua pasang kunci, untuk tujuan ini klik pada opsi. Isi(Fill) detail Anda dan kemudian kirimkan, setelah selesai, itu akan menghasilkan kunci Anda. Letakkan kunci yang dihasilkan pada gantungan kunci dan gunakan enkripsi s2018 RSA dan lebih tinggi; untuk pengaturan yang lebih tinggi, Anda perlu mengklik " Tingkat Lanjut(Advanced) ." Setelah mengisi detail Anda, klik kirim dan pada saat ini, kunci akan dibuat.
Sekarang yang perlu Anda lakukan hanyalah mengunduh kunci dan mengirimkannya ke kontak yang ingin Anda akses ke email, ini memastikan bahwa tidak ada campur tangan pihak ketiga. Yang mengatakan saya akan sekali lagi memperingatkan Anda untuk menjaga kunci yang tanpanya enkripsi sangat tidak berguna.
Menulis Email Terenkripsi
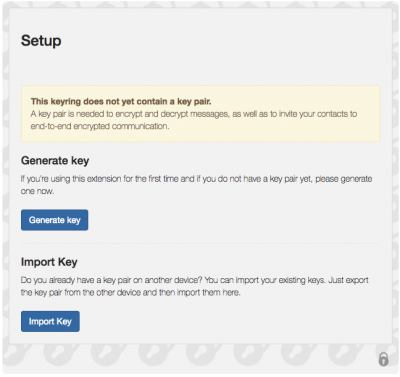
Untuk menulis email, Anda dan teman Anda harus bertukar kunci publik, dan keduanya perlu mengimpor kunci satu sama lain dengan memilih “ Impor Kunci(Import Keys) ” di sisi kiri. Sekali lagi berhati-hatilah agar tidak mengimpor kunci yang sama. Untuk mengimpor, Anda perlu menempelkan kunci publik kontak Anda ke dalam kotak teks dan kemudian tekan tombol "Impor".
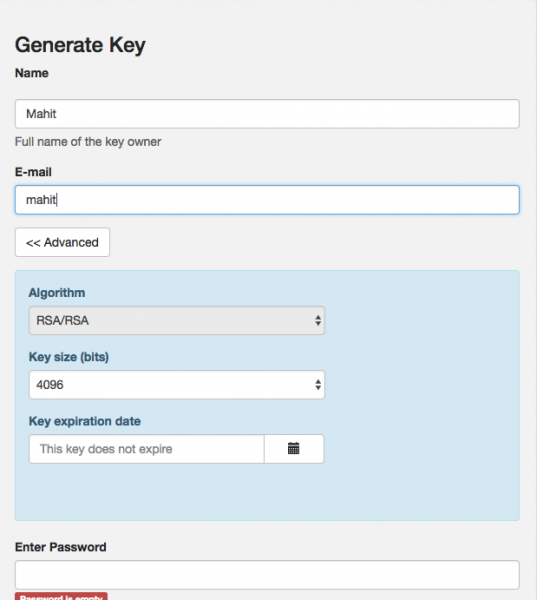
Sekarang akses webmail Anda seperti biasa dan mulai mengetik. Setelah Anda mulai mengetik, Anda akan melihat logo kecil di sebelah kanan mirip dengan gambar di atas. Mengklik yang sama akan membawa Anda ke jendela penulisan terenkripsi. Ini juga akan memastikan bahwa email Anda selesai disimpan dalam konsep di server email Anda yang biasa.
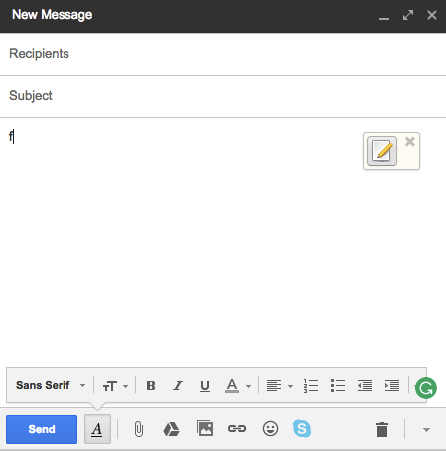
Jika Anda menerima pesan terenkripsi dari seseorang, arahkan kursor ke pesan dan ikon amplop akan muncul. Setelah diminta, masukkan kata sandi untuk email dan Anda siap melakukannya.
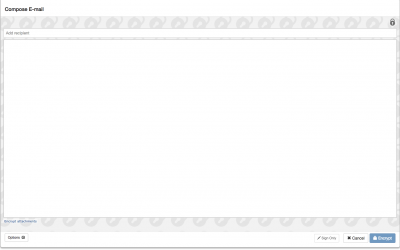
Enkripsi Email(Encrypt Emails) dengan enkripsi Email Aman Virtru(Virtru Secure Email)
Enkripsi kunci publik yang lebih lama tidak akan sesuai dengan kebutuhan semua orang. Sebagian besar pengguna saat ini lebih suka menggunakan metode enkripsi seperti S/MIME yang akan melindungi email Anda, namun ini hanya berfungsi jika Anda mengirim email di dalam organisasi. Juga karena banyak dari mereka tidak menggunakan standar S/MIME mereka tidak akan dapat mengakses email terenkripsi.

Jangan khawatir, cara terbaik untuk mengatasinya adalah dengan menggunakan ekstensi Virtru Secure Email untuk Microsoft Outlook(Virtru Secure Email extension for Microsoft Outlook) . Unduh plugin Virtru Secure Email dari situs resminya lalu jalankan file tersebut setelah penginstalan selesai.
Mulai ulang Outlook(Restart Outlook) dan Anda akan melihat layar Selamat Datang Virtru(Virtru Welcome) . Klik(Click) "Otorisasi Saya" dan sekarang pilih alamat email yang ingin Anda otorisasi. Klik(Click) " Aktifkan(Activate) email ini" dan Anda siap melakukannya.
Seperti yang terlihat pada tangkapan layar, sakelar Virtru(Virtru) akan muncul di Outlook Anda . Pastikan tombol dalam keadaan tidak aktif setiap kali Anda mengirim pesan. Seluruh proses enkripsi sangat mudah dibandingkan dengan PGP .
Yang perlu Anda lakukan adalah memastikan bahwa sakelar Virtru(Virtru) diaktifkan saat Anda mengirim email dan hanya itu ekstensi mengelola sisa masalah Anda. Sekarang di ujung penerima, semuanya diurutkan jika mereka memiliki Virtru tetapi jika tidak maka mereka perlu menginstal Virtru Secure Reader .
Pembaca diverifikasi(Reader) dengan masuk dengan akun Gmail mereka atau dengan memverifikasi email mereka dengan tautan. Setelah identitas Anda diverifikasi, penerima dapat membaca pesan secara langsung. Selanjutnya(Furthermore) , penerima dapat membalas dengan menggunakan pembaca aman dan lampiran yang mereka kirim juga akan dienkripsi.
Fitur berguna lainnya termasuk opsi untuk menetapkan tanggal kedaluwarsa, ya dengan ekstensi ini Anda dapat secara eksplisit menentukan kapan pesan Anda harus kedaluwarsa sebelum Anda mengirimnya. Namun fitur lain yang layak disebutkan adalah Nonaktifkan Teruskan(Disable Forward) , tentu saja, ini akan memastikan bahwa penerima tidak dapat meneruskan pesan kepada siapa pun.
Virtru gratis untuk penggunaan pribadi dan Anda dapat mengunduhnya di sini(download it here) untuk Outlook dan Firefox . Jika Anda pengguna Chrome , Anda dapat mengunduh Ekstensi Virtru Chrome(download the Virtru Chrome Extension) . Ada juga Add-in Enkripsi Email gratis lainnya untuk Outlook(free Email Encryption Add-ins for Outlook) yang tersedia.
Baca(Read) : Cara Menambahkan Tanda Tangan Digital ke Outlook .
Enkripsi pesan email di Outlook
Microsoft Outlook memiliki fitur keamanan untuk ditawarkan. Saat menulis pesan, buka File > Properties . Setelah itu klik Pengaturan Keamanan(Security Settings) dan kemudian pilih kotak centang Enkripsikan konten dan lampiran pesan(Encrypt message contents and attachments) . Setelah Anda selesai menulis pesan, cukup klik Kirim(Send) .
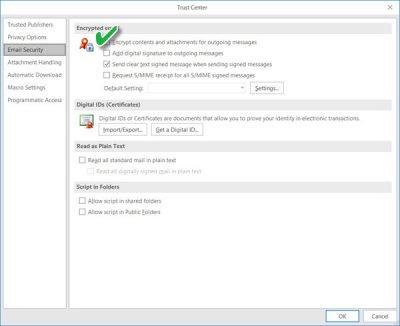
Jika Anda ingin mengenkripsi semua pesan keluar, Anda dapat melakukannya dengan mengklik tab File dan memilih Opsi > Trust Center > Trust Center Settings . Sekarang Anda perlu mengaktifkan enkripsi untuk setiap pesan dan ini dapat dilakukan dengan menuju ke tab Keamanan Email(Email Security) di bawah email terenkripsi dan pilih opsi berikut " Enkripsi konten dan lampiran untuk pesan keluar(Encrypt contents and attachments for outgoing messages) ." Juga, Anda dapat menuju ke Pengaturan dan memilih sertifikat tertentu juga.
Jika penerima tidak memiliki kunci pribadi yang sesuai, dia akan melihat pesan ini:
This item cannot be displayed in the Reading Pane. Open the item to read its contents.
Dan jika dia mencoba membuka item, dia akan melihat pesan ini:
Sorry, we’re having trouble opening this item. This could be temporary, but if you see it again you might want to restart Outlook. Your Digital ID name cannot be found by the underlying security system.
Saya harap Anda menemukan posting ini bermanfaat.
Related posts
Cara mengosongkan Junk Email Folder di Outlook
Cara secara otomatis Forward Email di Microsoft Outlook
Cara Menyimpan Email sebagai PDF di Gmail and Outlook
Cara Membuat & Mengatur ID custom domain email di Outlook
Cara mengatur Outlook sebagai Email Reader default pada Mac
Cara Meneruskan Email Secara Otomatis di Outlook 2019
Cara memasukkan emoji or image di Email Subject Line or Body
Cara Menghentikan Email Dari Pergi ke Junk di Outlook
Cara Mengingat Email Di Outlook
Cara membuat email baru di Outlook app menggunakan fitur-fiturnya
Cara Melampirkan Item Outlook Lain (Email, Kontak, Tugas, atau Item Kalender) ke Email
Dapatkan Statistik Email Outlook menggunakan StatView
Berhenti berlangganan dari Email, Junk mail, Spam & Keep Email Inbox clean Anda
Cara menghapus atau menutup akun Outlook.com email secara permanen
Extract Email Headers & Track IP dari mana email itu dikirim
10 Penyedia Temporary Disposable Email ID gratis
Tips untuk Pengguna Email: Aman dan Lindungi email account Anda
Cara Memeriksa apakah email address Anda telah bocor / atau dijual
Gratis OST Viewer software untuk Windows 10
Cara melacak email address ke sumber IP pemilik
