Cara menginstal atau menghapus instalan OneDrive menggunakan WINGET di Windows 11
Jika Anda ingin menginstal OneDrive(install OneDrive) menggunakan winget di Windows 11/10 , artikel ini akan berguna untuk Anda. Baik Anda ingin menginstal atau menghapus instalan aplikasi OneDrive , Anda dapat melakukannya menggunakan Windows Package Manager , yang diluncurkan Microsoft tahun lalu. (Microsoft)Berikut adalah bagaimana Anda dapat menggunakan perintah install dan uninstall untuk menyelesaikan pekerjaan.
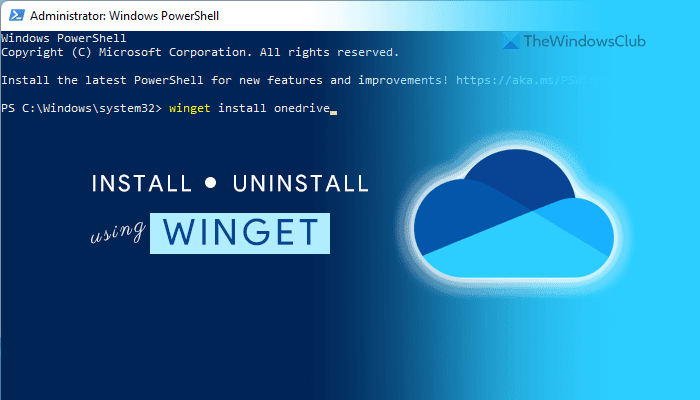
Apa itu winget di Windows 11
WINGET adalah alat baris perintah, yang membantu Anda menginstal, mencopot pemasangan, dan mendapatkan informasi selengkapnya tentang aplikasi menggunakan Windows PowerShell . Alat sumber terbuka ini ditujukan bagi pengembang untuk menjalankan paket dari baris perintah. Ini mencakup perintah yang berbeda untuk melakukan berbagai hal seperti menginstal, menghapus, memvalidasi, dll.
Ini kompatibel dengan Windows 10 v1809 dan semua versi yang lebih baru. Namun, jika Anda menggunakan Windows 11 , Anda tidak perlu mengunduh repositori. Repositori sumber terbuka ini mencakup lebih dari 1400 paket unik yang dapat Anda instal di komputer Anda, dan OneDrive adalah salah satunya. Karena itu, jika Anda ingin menginstal atau menghapus instalan OneDrive menggunakan alat baris perintah, berikut adalah cara melakukannya.
Sebelum memulai, Anda perlu memastikan bahwa komputer Anda terhubung ke koneksi internet karena paket aplikasi perlu diunduh.
Cara menginstal atau menghapus instalan OneDrive menggunakan WINGET di Windows 11
Untuk menginstal atau menghapus instalan OneDrive menggunakan winget di Windows 11/10 , ikuti langkah-langkah berikut:
- Cari PowerShell di kotak pencarian Taskbar.
- Klik pada opsi Jalankan sebagai Administrator (Run as Administrator ) .
- Klik opsi Ya (Yes ) .
- Masukkan perintah ini: winget install onedrive untuk menginstal OneDrive.
- Masukkan perintah ini: winget uninstall onedrive untuk menghapus OneDrive.
- Mulai(Start) gunakan OneDrive di Windows 11 jika Anda baru saja menginstalnya.
Untuk mempelajari lebih lanjut tentang langkah-langkah ini, lanjutkan membaca.
Pada awalnya, Anda perlu membuka Windows PowerShell dengan hak administrator. Untuk itu, cari powershell di kotak pencarian Taskbar dan klik opsi Run as Administrator . Jika prompt UAC muncul di layar Anda, klik opsi Yes .
Setelah membuka jendela Windows PowerShell , masukkan perintah berikut:
winget install onedrive
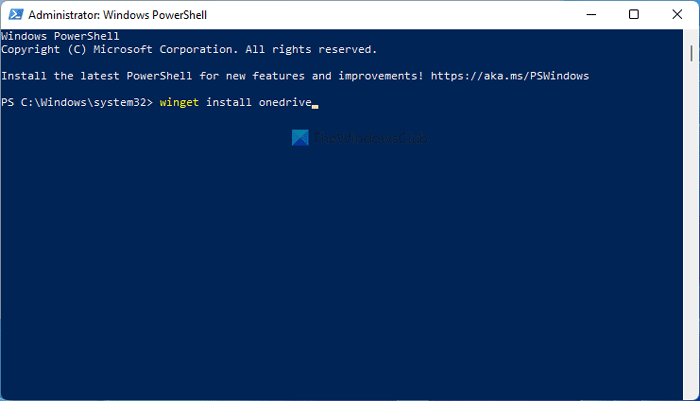
Seperti yang disebutkan sebelumnya, Anda perlu menggunakan parameter instal untuk menginstal aplikasi (install )OneDrive di komputer Windows 11 Anda. Setelah memasukkan perintah ini, ia mengunduh paket ke komputer Anda dan memulai proses instalasi secara otomatis.
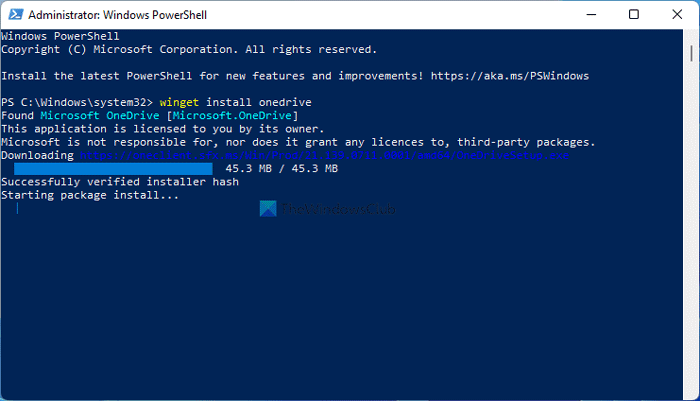
Jika Anda ingin menghapus instalan aplikasi OneDrive dari komputer Anda menggunakan perintah winget, Anda harus memasukkan perintah ini:
winget uninstall onedrive
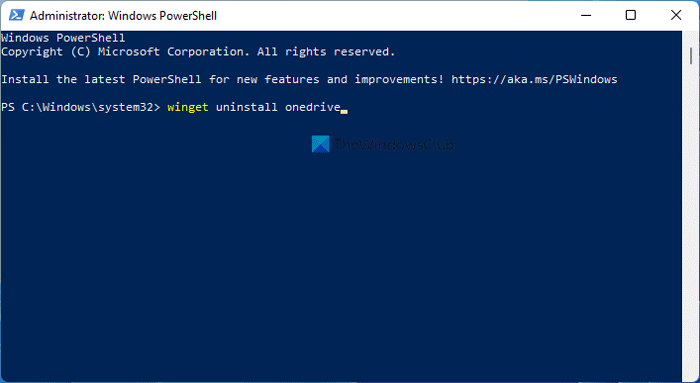
Setelah memasukkan perintah ini, winget akan mencari paket bernama OneDrive dan memulai proses penghapusan instalasi yang sesuai.
Setelah selesai, Anda akan disambut dengan pesan yang mengatakan Berhasil dihapus instalannya(Successfully uninstalled) .
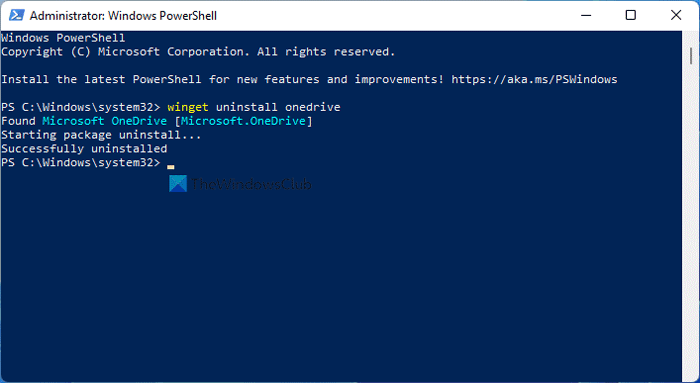
Penting untuk dicatat bahwa perintah winget tidak menghapus sisa aplikasi yang dihapus. Untuk itu, Anda dapat menggunakan aplikasi pihak ketiga seperti CCleaner .
Berapa banyak paket dalam satu winget?
Sampai hari ini, winget menyertakan lebih dari 1400 paket yang dapat Anda akses menggunakan Windows PowerShell . Anda dapat menggunakan perintah atau parameter pencarian(search) untuk mengetahui paket aplikasi yang Anda cari.
Baca(Read) : Cara Uninstall OneDrive Sepenuhnya Menggunakan Command Prompt
Bagaimana cara mengunduh winget di Windows 11 ?
Anda tidak perlu mengunduh winget di Windows 11 karena Windows 11 menyertakan utilitas baris perintah ini secara default. Namun, jika Anda menggunakan Windows 10 , Anda harus mengikuti panduan ini untuk mengunduh dan mengatur Windows Package Manager .
Apakah winget adalah manajer paket?
Tidak, winget bukan manajer paket. Ini adalah perintah untuk menggunakan Windows Package Manager , yang diluncurkan Microsoft tahun lalu. (Microsoft)Anda dapat menggunakan perintah winget untuk menginstal aplikasi dari repositori resmi, menghapus aplikasi dari komputer Anda, dll.
Itu saja! Semoga tutorial ini membantu Anda menginstal atau menghapus OneDrive menggunakan perintah winget di Windows 11 .
Bacaan terkait:(Related reads:)
- Cara memperbarui semua program yang diinstal sekaligus menggunakan WINGET(How to update all installed programs at once using WINGET)
- Cara Mengekspor atau Mengimpor daftar perangkat lunak yang diinstal menggunakan WINGET.(How to Export or Import Installed software list using WINGET.)
Related posts
Context Menu Editor: Add, Remove Context Menu item di Windows 11
Cara Pin Aplikasi apa pun ke Taskbar di Windows 11
Cara Mengubah Taskbar size pada Windows 11
Aktifkan atau nonaktifkan Wi-Fi dan Ethernet adapter pada Windows 11
Cara Membuka Windows Tools di Windows 11
Tidak dapat beralih Windows Insider Channel pada Windows 11 - Dev atau Beta
Cara Download or Change Windows 11 Wallpaper
Cara Downgrade dari Windows 11 ke Windows 10
Cara Mengaktifkan atau Menonaktifkan Snap Layouts pada Windows 11
Cara menampilkan atau menyembunyikan aplikasi yang paling banyak digunakan di Start Menu pada Windows 11
Bagaimana Mendapatkan Windows 11 Insider Preview Build Sekarang
Cara Mengaktifkan dan Menggunakan Focus Sessions di Windows 11
Cara Menunjukkan Pen Menu Taskbar Icon pada Windows 11
Click di sini untuk memasukkan pesan kredensial terbaru Anda di Windows 11
Cara Bypass TPM requirement dan instal Windows 11
Cara Mengaktifkan atau Menonaktifkan Dynamic Refresh Rate (DRR) di Windows 11
Cara mematikan Transparency di Windows 11
Cara Mengaktifkan dan Menggunakan TPM Diagnostics Tool di Windows 11
Cara Membuat Video dari Photos di Windows 11
Perbaiki PC harus mendukung kesalahan TPM 2.0 saat menginstal Windows 11
