Bagaimana Menghubungkan dua atau lebih Komputer ke satu Monitor
Saat ini, setiap rumah memiliki dua atau lebih komputer yang mereka gunakan untuk bekerja, belajar, menikmati permainan, menjelajah web, dll. Sebelumnya, pengembang perangkat lunak tidak yakin bahwa mereka akan mampu membawa komputer di bawah setiap atap di sekitar rumah. dunia. Hari ini, mereka hadir di setiap rumah, sekolah, kantor seperti jam atau televisi. Banyak orang memiliki banyak komputer, masing-masing untuk penggunaan pribadi dan terkait pekerjaan. Jika Anda memiliki banyak komputer dan ingin mengaksesnya dalam satu monitor, berikut adalah "Cara Menghubungkan dua atau lebih Komputer ke satu Monitor"(“How to Connect two or more Computers to one Monitor”) .
Apakah komputer ini disimpan di meja yang sama atau dipasang di ruangan yang berbeda, mereka masih dapat diakses dengan satu mouse, keyboard, dan monitor. Itu akan tergantung pada jenis dan konfigurasi komputer.

Bagaimana Menghubungkan Dua Komputer ke Satu Monitor?(How to Connect Two Computers to One Monitor?)
Berikut adalah panduan yang menampilkan beberapa metode yang akan membantu Anda menghubungkan dua atau lebih komputer ke satu monitor.
Metode 1: Menggunakan Beberapa Port (Method 1: Using Multiple Ports )
Sama seperti smart TV(TVs) , monitor juga dilengkapi dengan beberapa port input. Misalnya, monitor biasa memiliki dua soket HDMI atau DisplayPort yang terpasang padanya. Beberapa monitor memiliki port VGA , DVI , dan HDMI . Ini dapat bervariasi sesuai dengan model monitor Anda.
Untuk menghubungkan satu atau lebih komputer ke satu monitor, Anda dapat mengakses menu internal monitor kemudian mengubah inputnya.
Kelebihan:(Pros:)
- Anda dapat menggunakan monitor yang sudah ada di rumah Anda jika kompatibel.
- Ini adalah metode sederhana dan efektif di mana koneksi dapat dibuat dengan cepat.
Kontra:(Cons:)
- Untuk metode ini, Anda mungkin perlu membeli monitor baru dengan beberapa port input.
- Kelemahan utama adalah, Anda akan memerlukan perangkat input individu (keyboard dan mouse) untuk mengakses dua komputer yang berbeda (ATAU) Anda harus mencolokkan dan mencabut perangkat input setiap kali Anda mengakses komputer individu. Jika salah satu sistem jarang dioperasikan, metode ini akan bekerja dengan baik. Kalau tidak, itu hanya akan merepotkan.
- Hanya monitor ultrawide yang dapat menampilkan tampilan lengkap dua komputer. Kecuali Anda memilikinya, tidak disarankan untuk membeli perangkat input.
Baca Juga: (Also Read:) Transfer File Antar Dua Komputer Menggunakan Kabel LAN(Transfer files between two Computers using LAN cable)
Metode 2: Menggunakan KVM Switch(Method 2: Using KVM Switches)
KVM dapat diperluas sebagai Keyboard, Video, dan Mouse.(KVM can be expanded as Keyboard, Video, and Mouse.)
Menggunakan Saklar KVM Perangkat Keras(Using Hardware KVM Switches)
Berbagai sakelar KVM tersedia dengan harga berbeda di pasaran saat ini yang menawarkan fitur unik.
- Anda dapat menghubungkan beberapa komputer menggunakan sakelar KVM perangkat keras untuk menerima input dari mereka.
- Kemudian akan mengirimkan outputnya ke satu monitor.
Catatan: (Note:)Model VGA 2-port(2-port VGA model) dasar tersedia seharga 20 dolar, sedangkan unit 4K 4-port(4K 4-port unit) dengan fitur tambahan tersedia seharga ratusan dolar.
Kelebihan:(Pros:)
- Mereka mudah dan mudah digunakan.
Kontra:(Cons:)
- Harus ada koneksi fisik antara semua komputer dan sakelar KVM perangkat keras .
- Panjang kabel yang diperlukan untuk seluruh pengaturan koneksi meningkat, sehingga meningkatkan anggaran.
- Sakelar KVM(KVM) agak lambat dibandingkan dengan sakelar konvensional standar. Mungkin perlu beberapa detik untuk beralih antar sistem, yang mungkin tidak nyaman.
Menggunakan Perangkat Lunak KVM Switch(Using Software KVM Switches)
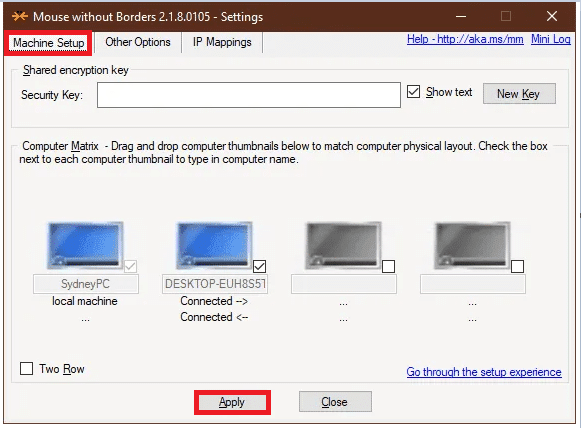
Ini adalah solusi perangkat lunak untuk menghubungkan dua atau lebih komputer dengan perangkat input dari komputer utama. Sakelar KVM(KVM) ini tidak dapat secara langsung membantu Anda menghubungkan dua atau lebih komputer ke satu monitor. Namun, mereka dapat digunakan dan KVM(KVMs) perangkat keras untuk mengelola koneksi tersebut dengan cara yang kompatibel.
Berikut adalah beberapa contoh paket perangkat lunak ini:
- Synergy (Tersedia untuk pembelian satu kali)
- ShareMouse (Ini tersedia gratis untuk penggunaan pribadi)
- Direktur Input(Input Director) (Ini tersedia gratis untuk penggunaan pribadi)
- Microsoft Garage Mouse Tanpa Batas(Microsoft Garage Mouse Without Borders) (Tersedia tanpa biaya)
- Stardock Multiplicity (Dilengkapi dengan uji coba gratis selama 30 hari. Terlepas dari kenyataan bahwa perangkat lunak ini berbayar, ia menahan banyak fitur tambahan. Misalnya, ia memiliki kemampuan untuk menghubungkan komputer yang jauh di kejauhan dengan kecepatan rendah biaya.
Kontra:(Cons:)
- Kinerja sakelar KVM perangkat lunak tidak setepat sakelar KVM perangkat keras .
- Setiap komputer membutuhkan perangkat input individu, dan semua komputer harus ada di ruangan yang sama.
Baca Juga: (Also Read:) Akses Komputer Anda dari Jarak Jauh Menggunakan Chrome Desktop Jarak Jauh(Access Your Computer Remotely Using Chrome Remote Desktop)
Metode 3: Menggunakan Solusi Desktop Jarak Jauh(Method 3: Using Remote Desktop Solutions)
Jika Anda tidak ingin menerapkan metode yang disebutkan di atas atau tidak mau keluar untuk beralih KVM perangkat keras/lunak , maka aplikasi klien & server desktop jarak jauh akan bekerja paling baik.(remote desktop client & server application would work best.)
1. Jalankan(Run) aplikasi klien(client app) pada sistem tempat Anda duduk.
2. Jalankan(Run) aplikasi server(server app) di komputer lain.

3. Sistem klien(client system) akan menampilkan layar sistem kedua sebagai jendela. Anda dapat memaksimalkan atau meminimalkannya kapan saja, sesuai dengan kenyamanan Anda.
Catatan:(Note:) Jika Anda mencari opsi yang bagus, Anda dapat mengunduh VNC Viewer dan Chrome Desktop Jarak Jauh(Chrome Remote Desktop) secara gratis!
Kelebihan:(Pros:)
- Dengan menggunakan metode ini, Anda dapat menghubungkan dua komputer secara langsung menggunakan kabel Ethernet .
- Anda dapat mengaktifkan program perangkat lunak dengan bantuan koneksi ini.
- Metode ini cepat dan kompatibel.
Kontra:(Cons:)
- Anda tidak dapat mengontrol mesin lain tanpa koneksi jaringan. Masalah konektivitas jaringan(Network connectivity issues) menyebabkan kinerja yang buruk bersama dengan kelambatan dalam file audio dan video.
Direkomendasikan:(Recommended:)
- Perbaiki Monitor Kedua Tidak Terdeteksi di Windows 10(Fix Second Monitor Not Detected in Windows 10)
- Cara menggunakan aplikasi Remote Desktop di Windows 10(How to use the Remote Desktop app on Windows 10)
- Cara Melihat Waktu Aktif Sistem di Windows 10(How to See System Uptime in Windows 10)
- Cara Mengunduh Video dengan URL Blob(How to Download Video with Blob URL)
Kami harap artikel ini bermanfaat dan Anda dapat menghubungkan dua atau lebih komputer ke satu monitor(connect two or more computers to one monitor) . Jika Anda memiliki pertanyaan tentang artikel ini, hubungi kami melalui bagian komentar di bawah.
Related posts
Cara Fix PC Won Bukan POST
Fix High CPU Usage oleh Service Host: Sistem lokal
Fix Windows tidak dapat berkomunikasi dengan device or resource yang
Cara Stream Origin Games lebih Steam
Fix Error 0X80010108 Pada Windows 10
Fix Network Adapter Error Code 31 di Device Manager
Cara Fix Application Load Error 5:0000065434
Cara Nonaktifkan atau Uninstall NVIDIA GeForce Experience
Cara Jalankan JAR Files di Windows 10
Bagaimana Periksa PC Anda Spesifikasi pada Windows 10
Cara Menonaktifkan Windows 10 Firewall
Defer Feature and Quality Updates di Windows 10
Cara View Saved WiFi Passwords pada Windows, MacOS, iOS & Android
Fix BAD_SYSTEM_CONFIG_INFO Error
Fix Black Desktop Background di Windows 10
Fix Computer tidak mulai sampai dimulai kembali beberapa kali
Cara menghapus atau mengatur ulang BIOS Password (2021)
Cara Aktifkan atau Disable Emoji Panel di Windows 10
Perbaiki task image rusak atau telah dirusak
Cara Menghapus Volume or Drive Partition di Windows 10
