Perangkat yang tidak ada ditentukan Kesalahan disk pada Windows 11/10
Jika ketika Anda mencoba membuka disk di File Explorer , atau Anda membuka alat Manajemen Disk(open Disk Management) pada perangkat Windows 11/10 Anda, untuk menginisialisasi disk, tetapi Anda menemukan pesan kesalahan Perangkat yang tidak ada telah ditentukan(A device which does not exist was specified) , maka posting ini akan tolong kamu.
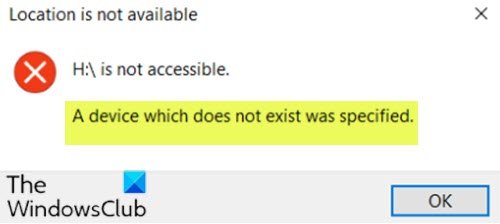
Saat Anda mengalami masalah ini, Anda akan menerima pesan galat lengkap berikut ini;
Location is not available
<DriveLetter>:\ is not accessible.
A device which does not exist was specified.
Pengguna PC yang terpengaruh mungkin juga memperhatikan bahwa di Pengelola Perangkat(Device Manager) , disk bermasalah terdaftar sebagai Disk Tidak Dikenal(Unknown Disk) , tetapi masih berfungsi dengan benar saat Anda mengklik properti.
Perangkat yang tidak ada telah ditentukan
Jika Anda menghadapi masalah ini, Anda dapat mencoba solusi yang kami rekomendasikan di bawah ini tanpa urutan tertentu dan lihat apakah itu membantu menyelesaikan masalah.
- Periksa konektor
- Tetapkan Izin Penuh pada disk
- Copot / Perbarui driver disk
- Jalankan CHKDSK
- Format disk ke NTFS
- Ganti Hard Drive
Mari kita lihat deskripsi proses yang terlibat mengenai masing-masing solusi yang terdaftar.
1] Periksa konektor
Pastikan(Make) konektor daya terpasang dengan kuat ke drive. Jika tidak ada yang tersedia, mungkin bahkan mencoba konektor daya SATA lain dari drive yang tidak digunakan, seperti (SATA)DVD .
Jika semua koneksi aman dengan benar tetapi kesalahan belum teratasi, lanjutkan dengan solusi berikutnya.
2] Tetapkan Izin Penuh pada disk
Solusi ini mengharuskan Anda untuk menetapkan izin penuh(assign full permissions) pada disk yang tidak dapat diakses. Coba solusi berikutnya jika masalah terus berlanjut.
3] Copot / Perbarui driver disk
Pertama, Anda perlu menghapus pengandar disk dan kemudian reboot komputer Anda. Saat boot, Windows akan menginstal ulang driver disk secara otomatis. Periksa apakah masalah telah teratasi, jika tidak, Anda dapat mencoba memperbarui driver disk dan melihat apakah itu membantu.
Anda dapat memperbarui driver disk secara manual melalui Pengelola Perangkat(update disk drivers manually via the Device Manager) , atau Anda bisa mendapatkan pembaruan driver di bagian Pembaruan Opsional(get the driver updates on the Optional Updates) di bawah Pembaruan Windows.
Anda juga dapat mengunduh driver versi terbaru dari(download the latest version of the driver) situs web produsen disk.
4] Jalankan CHKDSK
Anda dapat menjalankan CHKDSK (run CHKDSK ) untuk memperbaiki bad sector jika itu yang memicu kesalahan.
5] Format disk ke NTFS
Pastikan(Make) disk yang tidak dapat diakses dalam format NTFS(NTFS format) , jika tidak, Anda perlu memformat disk(format the disk) ke NTFS atau cukup mengonversi disk ke NTFS tanpa kehilangan data.
6] Ganti Hard Drive
Pada titik ini, jika Anda telah kehabisan semua kemungkinan jalan, Anda harus mempertimbangkan untuk mengganti disk.
Semoga ada yang membantu!
Related posts
USB drive tidak muncul di PC ini tetapi terlihat di Disk Management
VirtualBox Gagal mendaftar dan membuka file Hard Disk image
Windows Modules Installer Worker High CPU & Disk Usage di Windows 10
Disk structure rusak dan tidak dapat dibaca pada Windows 10
Anda perlu memformat disk di drive sebelum Anda dapat menggunakannya
Error 0x800706F9, Media Disk tidak dikenali, itu mungkin tidak diformat
Fix Unallocated Space error pada USB drive or SD card di Windows 10
Cara Melihat Program and App Sizes di Windows 10
Disk adalah kesalahan yang dilindungi penulisan untuk Disk S yang dapat dilepas
Cara Menghapus Volume or Drive Partition di Windows 11/10
Fix NTOSKRNL.exe error dan CPU tinggi, Memory & Disk usage problem
Remove Instalasi Windows Sebelumnya Setelah Upgrade Windows 10
Fix System dan Memory High CPU, Ram, Disk Usage
Cara untuk memperbaiki Disk Signature Collision problem di Windows 10
USB Disk Ejector memungkinkan Anda dengan cepat menghapus perangkat USB di Windows 10
Cara Mengonversi MBR ke GPT tanpa Data Loss di Windows 11/10
Opsi Delete Volume Abu-abu: Tidak Dapat Menghapus Disk Partition
Remove Program, aplikasi, folder, fitur Windows yang tidak diinginkan
Cara Memperbaiki Kesalahan Hard Disk 1 Quick 303 dan Full 305
Junk Files di Windows 10: Apa yang dapat Anda hapus dengan aman?
