Cara Membuat atau Mengembalikan Gambar Sistem di Windows 11/10
Gambar Sistem(System Image) di Windows dapat dianggap sebagai replika hard drive yang diperlukan untuk menjalankan Windows . Jika terjadi hal yang tidak menguntungkan, ketika hard drive gagal berfungsi, System Image memungkinkan pemulihan. Anda disarankan untuk membuat Gambar Sistem(System Image) komputer Anda secara berkala sebagai bagian dari rencana pencadangan Anda. Posting ini menunjukkan cara create a System Image in Windows 11/10/8.1 , tanpa beralih ke alat pihak ketiga – dan juga cara mengembalikan System Image . Dengan menggunakan posting ini, Anda dapat memindahkan Instalasi (Installation)Windows 11/10 ke HDD atau SSD lain .
Buat(Create) atau Pulihkan Gambar Sistem(Restore System Image) di Windows 11/10
Hubungkan hard drive eksternal Anda ke komputer Anda dan kemudian buka Control Panel > System and History > File History . Di panel kiri, Anda akan melihat System Image Backup . Klik(Click) di atasnya. Cara lain untuk melakukannya adalah dengan mengetik sdclt.exe di Start search dan tekan Enter . Untuk membuka applet Pencadangan dan Pemulihan (Windows 7)(Backup and Restore (Windows 7)) dan klik tautan Buat gambar sistem(Create a system image) di sisi kiri.

J Buat panduan gambar sistem(Create a system image) akan terbuka. System Image adalah salinan Drive yang diperlukan untuk menjalankan Windows . Itu juga dapat mencakup drive tambahan. Gambar ini dapat digunakan untuk memulihkan komputer Anda jika hard drive atau komputer Anda pernah berhenti bekerja; namun, Anda tidak dapat memilih item individual untuk dipulihkan.
Anda harus memilih lokasi di mana Anda ingin menyimpan gambar sistem.
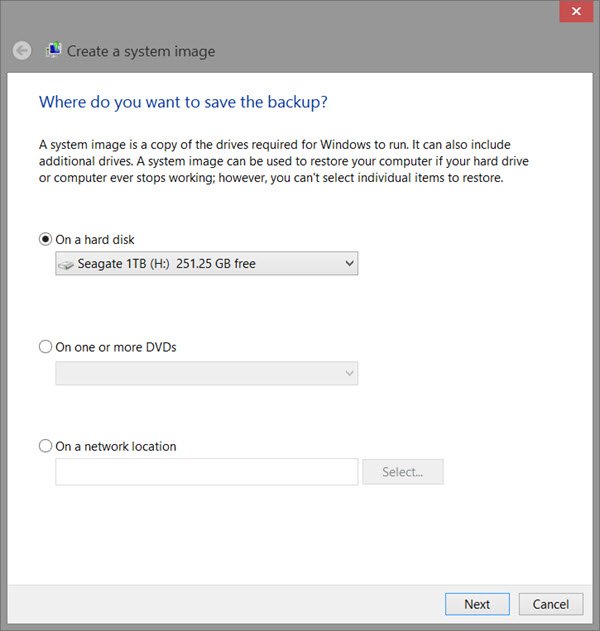
USB/Media/Hard Drive eksternal dengan ruang yang memadai. Tentukan pilihan Anda dan klik Berikutnya(Next) .
Sekarang pilih drive yang ingin Anda sertakan dalam cadangan dan klik Berikutnya(Next) .

Termasuk drive sistem dan partisi yang direkomendasikan. Setelah Anda mengklik Next , Anda akan diminta untuk mengkonfirmasi pengaturan Anda.
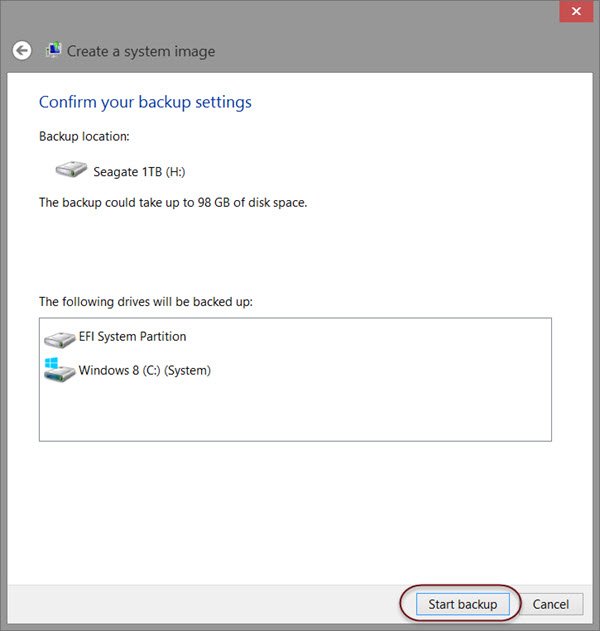
Tinjau dan klik Mulai pencadangan(Start backup) . File gambar, setelah beberapa waktu, akan disimpan di drive yang Anda pilih sebelumnya.
Setelah prosedur ini selesai, Windows akan menawarkan Anda opsi untuk membuat Disk Perbaikan Sistem . Disk Perbaikan Sistem(System Repair Disc) dapat digunakan untuk mem-boot komputer Anda. Buat dan simpan di lokasi yang aman. Anda juga dapat membuat System Image di Windows menggunakan Powershell . Prosedur untuk membuat citra sistem di Windows 7 sedikit berbeda.
Membaca:(Read:)
- Cara memvalidasi Gambar Cadangan Sistem Windows
- Gunakan DISM dengan /scanhealth untuk memverifikasi bahwa Windows Component Store sehat .
Pemulihan Gambar Sistem
Jika komputer Windows Anda gagal untuk boot, maka System Image ini dapat berguna karena dapat membantu Anda mendapatkan kembali kendali atas komputer Anda, karena Anda dapat memulihkannya, menggunakan Advanced Startup Options . Untuk memulihkan System Image , nyalakan komputer Anda, dan saat booting, terus tekan F8 untuk melihat layar Opsi boot lanjutan .(Advanced)
Pilih Perbaiki komputer Anda(Repair your computer) dan tekan Enter. Selanjutnya pilih System Image Recovery dan kemudian ikuti petunjuk di layar.

Anda juga dapat menggunakan media penginstalan Windows 8.1 untuk memulihkan Citra Sistem(System Image) . Masukkan(Insert) media dan mulai komputer Anda. Saat Anda masuk ke layar Instal(Install) sekarang, Anda akan melihat tautan Perbaiki komputer Anda(Repair your computer) di sudut kiri bawah.
Klik Perbaiki(Repair) dan abaikan opsi Instal Sekarang(Install Now) lainnya . Setelah diarahkan ke menu Advanced Startup , pilih Troubleshoot > Advanced options > System Image Recovery option. Ikuti petunjuk di layar untuk memulihkan System Image Anda .
Terkait(Related) : Cara mentransfer Windows ke hard drive eksternal(How to transfer Windows to an external hard drive) .
Bacaan terkait:(Related reads:)
- Cara membuat Drive Pemulihan Sistem di Windows(How to create a System Recovery Drive in Windows)
- Pencadangan Gambar Sistem gagal, Kesalahan 0x80780038 di Windows.(System Image Backup failed, Error 0x80780038 on Windows.)
Related posts
Run DISM Offline untuk memperbaiki Windows 10 System Image backup
Create Full Backup dari Windows 10 Anda (System Image)
Cara Membuat Transparent Image di Paint.NET pada Windows 10
Cara Kembalikan Factory Image and Settings di Windows 10
Bagaimana menjalankan DISM di Windows 11/10 untuk memperbaiki Windows System Image
Buat Pencadangan Gambar Sistem Windows 10
Hilang Operasi System BUKAN Found error di Windows 11/10
Cara Backup or Restore default Power berencana di Windows 10
Pencadangan Windows - Cara Kerja dan Cara Membuat Gambar Sistem
Cara menginstal dan menggunakan FFmpeg pada Windows 10
Cara Menghapus Files and Folders di Windows 10
Cara Backup and Restore Drivers di Windows 10
Cara mencadangkan dan memulihkan GPU Preferences untuk Apps di Windows 10
Backup Start Menu Layout menggunakan perangkat lunak gratis ini untuk Windows 10
Cara Backup Gmail ke Hard Drive pada Windows 10
System Image backup Gagal dengan error 0x80780172 pada Windows 10
Fix SYSTEM SERVICE EXCEPTION Blue Screen pada Windows 10
Cara Menggunakan Riwayat File dengan Drive Jaringan & Lokasi untuk Mencadangkan Data
Cara mengembalikan versi Files and Folders sebelumnya di Windows 11/10
Cara Memperbarui BIOS pada komputer Windows 10
