Cara mematikan Heap Termination pada korupsi untuk Explorer di Windows 10
Jika Anda menonaktifkan Heap Termination pada(Heap Termination on corruption ) kebijakan korupsi di Windows 10 , proses (Windows 10)File Explorer Anda tidak akan segera dihentikan secara otomatis karena korupsi. Aplikasi warisan tertentu akan diizinkan untuk berfungsi sementara itu. Namun, File Explorer Anda pada akhirnya dapat dihentikan.
Jika Anda memiliki Windows x64 , File Explorer kebijakan diaktifkan secara default. Dengan cara ini segera setelah rusak, itu akan dihentikan.
Kebijakan, Heap Termination pada korupsi, (Heap Termination on corruption, ) agak menyesatkan karena heap tidak dihentikan. Ini adalah proses yang berakhir setelah mengetahui bahwa File Explorer telah rusak. Jadi, mengaktifkan kebijakan, Matikan Heap Termination pada korupsi(Turn off Heap Termination on corruption) , akan menghentikan File Explorer dari penghentian segera ketika rusak.
Alasan untuk mengaktifkan kebijakan ini adalah untuk membuat Explorer memberikan konsesi kompatibilitas mundur ke ekstensi lama yang digunakan untuk melarikan diri setelah merusak File Explorer . Dengan cara ini, Explorer Anda di Windows x64 akan bekerja dengan cara yang sama seperti di Windows x86 .
Matikan (Turn)Heap Termination pada korupsi untuk Explorer
Ini adalah dua cara di mana Anda dapat mematikan penghentian Heap pada korupsi di sistem Windows :
- Oleh Editor Kebijakan Grup
- Oleh Editor Registri
1] Oleh Editor Kebijakan Grup
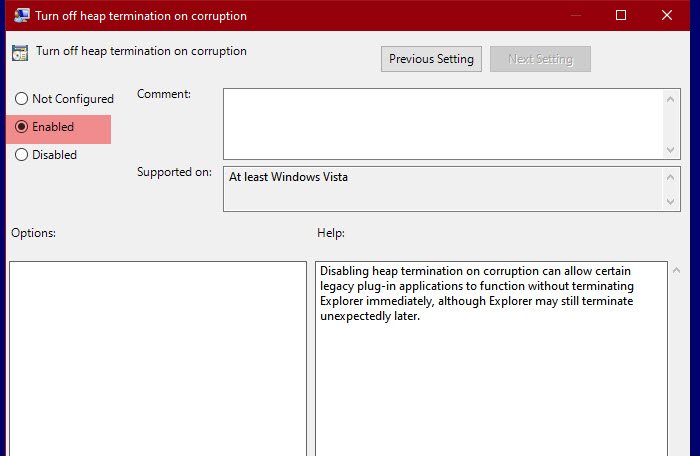
Untuk mematikan terminasi heap kita akan menggunakan Group Policy Editor . Ini adalah metode termudah untuk melakukan hal yang sama karena kita hanya perlu mengubah kebijakan dan kita siap melakukannya.
Jadi, untuk melakukannya, tekan Win + R, ketik “ gpedit.msc”, dan tekan Enter untuk membuka Group Policy Editor . Sekarang, navigasikan ke lokasi berikut.
Computer Configuration > Administrative Templates > Windows Components > File Explorer
Cari " Matikan penghentian heap pada korupsi(Turn off heap termination on corruption) " dari daftar kebijakan. Klik dua kali untuk membukanya, pilih Diaktifkan(Enabled ) dan klik Terapkan > OK.
Menonaktifkan penghentian heap pada korupsi dapat memungkinkan aplikasi plug-in warisan tertentu berfungsi tanpa menghentikan Explorer segera, meskipun Explorer mungkin masih berhenti tiba-tiba nanti.
Sekarang, File Explorer Anda tidak akan segera dihentikan.
Baca(Read) : Cara Mengaktifkan atau Menonaktifkan Location Scripting di Windows 10 .
2] Oleh Editor Registri

Editor Kebijakan Grup(Group Policy Editor) tidak tersedia di Windows 10 Home (atau Windows apa pun ), tetapi ini tidak berarti Anda tidak dapat menghentikan penghentian Fire Explorer Anda. Anda dapat mengubah kebijakan yang sama dengan bantuan Registry Editor .
Buka Registry Editor dengan Win + R, ketik "regedit" , dan tekan Enter . Pergi ke lokasi berikut.
Computer\HKEY_LOCAL_MACHINE\SOFTWARE\Policies\Microsoft\Windows\Explorer
Jika Anda tidak dapat menemukan kunci “Explorer”, klik kanan pada Windows , pilih New > Key , dan beri nama “Explorer”.
Klik kanan pada Explorer dan pilih New > DWORD (32-bit) Value . Beri nama nilai yang baru dibuat “ NoHeapTerminationOnCorruption “, atur Value data menjadi 1 , dan klik OK.
Dengan cara ini Anda akan menonaktifkan Heap Termination of File Explorer .
Baca Selanjutnya: (Read Next: )File Explorer tidak akan terbuka di Windows 10.(File Explorer will not open in Windows 10.)
Related posts
Cara Mengaktifkan Legacy Search Box di File Explorer dari Windows 10
Pintasan Make Explorer Taskbar Buka folder favorit Anda di Windows 10
Cara Membuat Semua Windows Buka Maksimalkan atau Layar Penuh di Windows 10
Q-Diris A Quad Explorer replacement Freeware untuk Windows 10
File Explorer crash atau macet saat membuat New folder di Windows 10
Cara Menginstal Internet Explorer pada Windows 10
Cara Menambahkan Google Drive ke File Explorer di Windows 10
Cara Mengurutkan, Grup, dan Filter File & Folder di File Explorer Windows 10
Tambahkan Print Directory feature ke File Explorer di Windows 10
3 Cara untuk Mengaktifkan Perpustakaan Windows 10
Hapus Internet Explorer icon dari Desktop di Windows 10
Cara menghapus atau menyembunyikan pita dari File Explorer di Windows 10
Cara Hapus OneDrive dari Windows 10 File Explorer
Windows 10 File Explorer tidak merespons? 8 Ways untuk memperbaikinya!
Cara Mencari di Windows 10 dengan File Explorer
Cara membuat File Explorer Windows 10 mulai di folder mana pun yang Anda inginkan
Cara Menggunakan SysInternals Process Explorer tool untuk Windows 10
Cara Mengaktifkan File Explorer Dark Theme di Windows 10
Cara Menggunakan File Explorer di Windows 10 - Panduan Pemula
Quick Access Toolbar di Windows 10: Semua yang perlu Anda ketahui
