Cara memindai Drive Jaringan yang Dipetakan dengan Windows Defender
Secara default, Windows Defender di Windows 10 tidak memindai drive jaringan yang dipetakan . Dalam posting ini, kami akan menunjukkan kepada Anda cara mengonfigurasi Windows Defender untuk membuatnya memindai drive jaringan yang dipetakan selama pemindaian penuh, untuk keamanan dan perlindungan yang lebih baik dan lebih baik. Drive jaringan yang dipetakan(Mapped) selalu dapat dipindai selama pemindaian cepat dan pemindaian khusus.
Anda dapat mengonfigurasi Windows Defender untuk memindai malware dan PUP(configure Windows Defender to scan for malware and PUPs) dalam konten drive jaringan yang dipetakan saat menjalankan pemindaian penuh, dengan menggunakan salah satu dari tiga cara berikut;
- Editor Kebijakan Grup.
- Penyunting Registri.
- PowerShell.
Mari kita lihat prosedurnya secara detail.
Pindai(Scan Mapped Network) Drive Jaringan yang Dipetakan dengan Windows Defender
1] Melalui Editor Kebijakan Grup(1] Via Group Policy Editor)
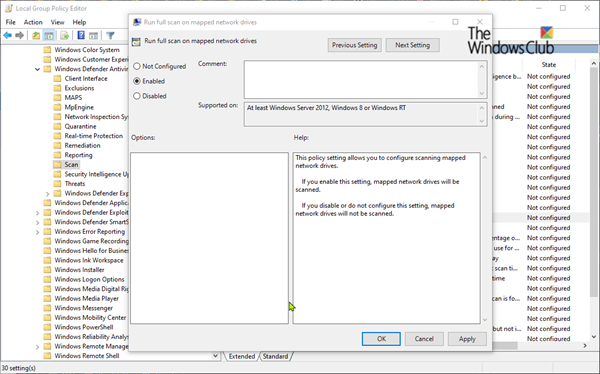
Tekan tombol Windows + R. Dalam dialog Run , ketik (Run)gpedit.msc , tekan Enter untuk meluncurkan Group Policy Editor .
Di panel kiri Editor Kebijakan Grup Lokal(Local Group Policy Editor) , navigasikan ke lokasi berikut:
Computer Configuration > Administrative Templates > Windows Components > Windows Defender Antivirus > Scan
Pengaturan kebijakan ini memungkinkan Anda untuk mengonfigurasi pemindaian drive jaringan yang dipetakan.
- Jika Anda mengaktifkan pengaturan ini, drive jaringan yang dipetakan akan dipindai.
- Jika Anda menonaktifkan atau tidak mengonfigurasi pengaturan ini, drive jaringan yang dipetakan tidak akan dipindai.
Di panel kanan Pindai(Scan) di jendela Editor Kebijakan Grup Lokal , klik dua kali (Local Group Policy Editor)Jalankan pemindaian penuh pada kebijakan drive jaringan yang dipetakan(Run full scan on mapped network drives) untuk mengedit propertinya.
Untuk menyertakan Drive Jaringan yang Dipetakan(Mapped Network Drives) selama pemindaian penuh, pilih tombol radio untuk Diaktifkan(Enabled) . Jika tidak, pilih tombol radio untuk Tidak Dikonfigurasi(Not Configured) atau Dinonaktifkan(Disabled) dan klik Terapkan(Apply) > OK , untuk mengecualikan Drive Jaringan yang Dipetakan(Mapped Network Drives) selama pemindaian penuh.
Tidak Dikonfigurasi(Not Configured) adalah pengaturan default.
Anda dapat keluar dari jendela Editor Kebijakan Grup Lokal(Local Group Policy Editor) setelah selesai.
2] Melalui Editor Registri(2] Via Registry Editor)
Tekan tombol Windows + R. Di kotak dialog Run , ketik (Run)regedit , tekan Enter, klik Yes pada UAC prompt untuk meluncurkan Registry Editor .
Arahkan ke kunci Registri berikut:(Registry)
HKEY_LOCAL_MACHINE > SOFTWARE > Policies > Microsoft > Windows Defender > Scan
Jika Anda tidak memiliki kunci Pindai(Scan) , buat dengan mengklik kanan Windows Defender , lalu klik Baru(New) > Kunci(Key) .
Sekarang, Anda dapat membuat Nilai (Value)DWORD (32-bit) baru bernama DisableScanningMappedNetworkDrivesForFullScan.

Sekarang klik dua kali nilai yang baru dibuat ini untuk mengedit propertinya.
- Untuk mengaktifkannya, berikan nilai 0
- Untuk menonaktifkannya, berikan nilai 1

Mulai ulang PC Anda.
3] Menggunakan PowerShell(3] Using PowerShell)
Buka Windows PowerShell (Admin)(Open Windows PowerShell (Admin)) . Di lingkungan PowerShell , ketik atau salin-tempel salah satu perintah berikut dan tekan Enter:
Untuk mengaktifkan pemindaian drive jaringan:
Set-MpPreference -DisableScanningMappedNetworkDrivesForFullScan 0
Untuk menonaktifkan pemindaian drive jaringan:
Set-MpPreference -DisableScanningMappedNetworkDrivesForFullScan 1
Restart tidak diperlukan di sini. Pengaturan diterapkan secara instan.
Dengan demikian, Anda dapat membuat Windows Defender memindai drive jaringan yang dipetakan.
(Thus, you can make Windows Defender scan mapped network drives.)
Sekarang baca(Now read) : Cara mengaktifkan pemindaian Jaringan di Windows Defender(enable Network scanning in Windows Defender) di Windows 10.
Related posts
Cara Mengaktifkan Pemindaian Network di Windows Defender pada Windows 10
Aktifkan dan Konfigurasikan Ransomware Protection di Windows Defender
Cara mengecualikan folder dari Windows Defender scan di Windows 10
Cara Memperbarui Windows Defender Secara Manual di Windows 10
Tidak dapat menghidupkan Windows Defender di Windows 10
Firewall Terbaik Untuk Windows 10 Yang Bukan Windows Defender
Cara Menghapus Lokasi Jaringan yang Dipetakan sebagai Drive di Windows 8
Update Windows Defender ketika Automatic Updates dinonaktifkan
Cara mengedit daftar aplikasi yang diizinkan di Windows Defender Firewall (dan memblokir orang lain)
Fix Windows Defender error 0x8007139f pada Windows 11/10
Blokir aplikasi dan game agar tidak mengakses internet, dengan Windows Defender Firewall
Sepenuhnya menonaktifkan Windows Defender secara permanen pada Windows 10
Cara Bersihkan Windows Defender Protection History di Windows 10
Windows Defender tidak memperbarui secara otomatis di Windows 10
5 hal yang dapat Anda lakukan dengan Pusat Keamanan Windows Defender baru
Mengkonfigurasi Windows Defender untuk memindai file .zip .rar .cab di Windows 10
Layanan program ini telah berhenti, 0x800106BA, di Windows Defender
Di mana Windows Defender Offline memindai log disimpan?
Permanen Nonaktifkan Windows Defender di Windows 10
Cara Membuka Windows Security Center di Windows 10
