Hapus instalasi Windows sebelumnya setelah Upgrade Windows 10
Jika Anda telah memutakhirkan Windows 10 Anda ke versi terbaru yang saat ini tersedia, dan Anda sangat yakin bahwa Anda tidak ingin mengembalikan windows ke instalasi sebelumnya, maka Anda dapat menjalankan Disk Cleanup Tool untuk menghapus instalasi Windows sebelumnya setelah (Windows)Windows Tingkatkan(Windows Upgrade) & kosongkan ruang disk.
Hapus(Remove) instalasi Windows sebelumnya
Setelah memutakhirkan Windows 10 ke versi yang lebih baru, Anda dapat mengosongkan beberapa GB(GBs) ruang disk dengan menggunakan opsi Hapus penginstalan Windows sebelumnya(Remove previous Windows installations) di Alat Pembersihan Disk(Disk Cleanup Tool) . Untuk melakukan ini, ketik cleanmgr di Mulai(Start) pencarian, klik kanan padanya dan pilih Jalankan(Run) sebagai administrator untuk membuka Alat Pembersihan Disk(Disk Cleanup Tool) dalam mode yang ditinggikan.

Setelah alat terbuka, gulir ke bawah hingga Anda melihat Instalasi Windows Sebelumnya(Previous Windows installation(s)) . Ini akan menghapus folder Windows.old . Periksa opsi ini dan tekan OK.
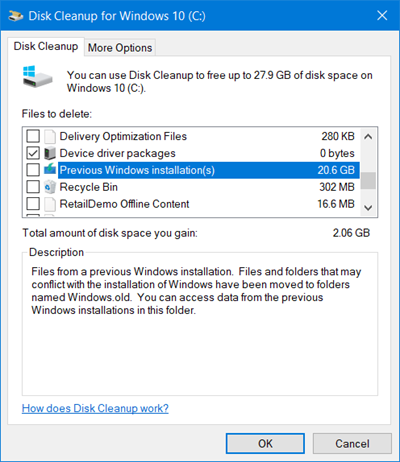
Anda akan diperingatkan bahwa jika Anda membersihkan instalasi Windows sebelumnya atau file instalasi sementara(Temporary) , Anda tidak akan dapat lagi memulihkan mack mesin ke versi Windows sebelumnya .
Klik Ya(Yes) untuk melanjutkan.
Sementara di sana Anda mungkin juga ingin menghapus file upgrade & instalasi ini:
- File log pemutakhiran Windows(Windows upgrade logs files) : File ini berisi informasi yang dapat membantu Anda memecahkan masalah proses pemutakhiran & penginstalan. Jika proses Anda berjalan lancar, Anda dapat menghapus file-file ini.
- File instalasi Windows ESD(Windows ESD installation files) : Jika Anda tidak perlu mengatur ulang atau menyegarkan PC Anda, Anda dapat menghapus file-file ini.
- File instalasi Windows sementara(Temporary Windows installation files) : File instalasi ini digunakan oleh pengaturan Windows dan dapat dihapus dengan aman.
Tentu saja, jika Anda tidak melakukan ini, Windows 10 akan tetap menjalankan tugas terjadwal nanti untuk menghapus file instalasi ini.
Related posts
Remove Program, aplikasi, folder, fitur Windows yang tidak diinginkan
Cara Melihat Program and App Sizes di Windows 10
Dapatkan statistik disk usage Anda dengan Filelight app gratis untuk Windows 10
Analyze dan Optimalkan disk space Anda dengan DiskSavy untuk Windows 10
Full Temp folder memicu Low Disk Space error di Windows 10
Hapus Delivery Optimization Files and reclaim Lost Disk Space
USB Disk Ejector memungkinkan Anda dengan cepat menghapus perangkat USB di Windows 10
Cara Nonaktifkan Storage Sense di Windows 10
Junk Files di Windows 10: Apa yang dapat Anda hapus dengan aman?
Add or Remove Pin untuk memulai dari Context Menu di Windows 10
Cara mempartisi ulang hard drive di Windows 10 tanpa menghapus data
15 Cara Mengosongkan Ruang Disk di Windows 10
Disk bersih menggunakan Diskpart Clean Command di Windows 10
Xinorbis adalah Hard Disk gratis, Folder and Storage Analyzer untuk Windows 10
IsMyHdOK adalah Hard Disk Health Check software gratis untuk Windows 10
Cara Memutar ke Windows 10 dari Windows 7 FREE ... Bahkan sekarang!
Cara Mengubah Hard Disk Cluster Size di Windows 10
Delete Temporary Files Menggunakan Disk Cleanup Tool di Windows 10
Add or Remove Words di Spell Checking Dictionary di Windows 10
Disk Space Analyzer software gratis untuk Windows 10
