Cara menghubungkan situs web ke perangkat Bluetooth atau USB di Edge atau Chrome
Banyak perangkat, seperti monitor kesehatan yang dapat dikenakan, menggunakan situs web untuk memantau umpan balik, melacak data, atau mengirim instruksi ke perangkat. Anda dapat menghubungkan perangkat ini di browser Microsoft Edge atau Google Chrome menggunakan Bluetooth atau USB . Dalam posting ini, kami akan menunjukkan cara menghubungkan situs web ke perangkat Bluetooth atau USB di Edge atau Chrome . Ingatlah(Bear) bahwa tidak semua perangkat mendukung koneksi web menggunakan USB atau Bluetooth .
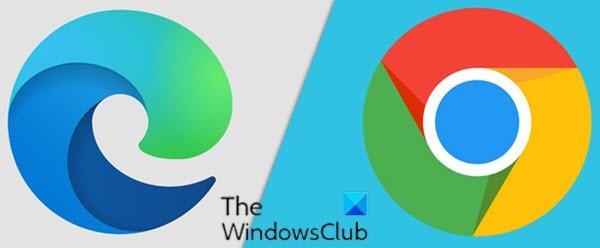
Hubungkan(Connect) situs web ke Bluetooth atau perangkat USB di Edge atau Chrome
Perhatian(Caution) : Pastikan untuk mengizinkan hanya situs web tepercaya yang mengakses perangkat Anda. Saat Anda menghubungkan situs web ke perangkat, situs web memiliki akses ke semua datanya dan memungkinkan seseorang untuk mengontrol atau memprogram ulang perangkat melalui situs web.
Untuk menghubungkan situs web ke perangkat Bluetooth atau USB di Edge atau Chrome , lakukan hal berikut:
Catatan(Note) : Antarmuka yang tepat untuk menghubungkan situs web ke perangkat ditentukan oleh situs web dan dapat bervariasi.
- Hubungkan perangkat Anda dengan Bluetooth atau USB .
Untuk Bluetooth, pastikan Bluetooth diaktifkan untuk komputer Anda dan perangkat yang Anda sambungkan aktif dan dapat ditemukan.
Untuk USB, pastikan perangkat Anda hidup dan terhubung dengan kabel USB(device is on and connected by a USB cable) ke komputer Anda.
- Buka situs web yang ingin Anda hubungkan dengan perangkat di Edge atau Chrome .
- Klik(Click) atau ketuk halaman. Anda akan diminta untuk menambahkan perangkat.
- Pilih perangkat Anda dari daftar perangkat yang tersedia.
- Klik atau ketuk Pasangkan(Pair) atau Hubungkan(Connect) .
Jika situs web tidak dapat menemukan perangkat Anda, klik atau ketuk Cari lagi(Search again) .
Jika situs web masih tidak dapat menemukan perangkat Anda, periksa untuk memastikan bahwa Bluetooth telah diaktifkan untuk komputer Anda.
Untuk memutuskan sambungan perangkat Bluetooth yang dipasangkan , lakukan hal berikut:
- Pada halaman web di Edge atau Chrome , klik atau ketuk ikon Segarkan(Refresh) .
Untuk memutuskan sambungan perangkat USB yang dipasangkan , lakukan hal berikut:
- Di bilah alamat web di Edge atau Chrome , klik atau ketuk ikon Lihat informasi situs(View site information) (gembok atau huruf i dalam lingkaran).
- Dropdown informasi situs akan mencantumkan perangkat Anda yang terhubung.
- Di samping perangkat Anda, pilih X (Hapus).
Itu dia tentang cara menghubungkan situs web ke perangkat Bluetooth atau USB di Edge atau Chrome di Windows 10 !
Related posts
Cara Mengontrol Penggunaan Web Bluetooth API di Microsoft Edge
Cara Mengaktifkan Bluetooth Device Permissions di Chrome browser
7 Adaptor/Dongle USB Bluetooth Terbaik untuk PC Windows
Aktifkan Line Wrap di Source View di Chrome or Edge
Nonaktifkan, uninstall Adobe Flash, Shockwave di Chrome, Firefox, Edge, yaitu
400 Bad Request, Cookie Too Large - Chrome, Edge, Firefox, yaitu
Cara Menghentikan Redirect Otomatis di Chrome, Firefox, Browser Edge
Cara Membuka Chrome, Edge or Firefox browser di Full Screen mode
Apakah aman untuk menyimpan kata sandi di Chrome, Firefox or Edge browser?
Restart Chrome, Edge or Firefox tanpa kehilangan tab di Windows 11/10
Gambar menonaktifkan di Chrome, Firefox, Edge, Internet Explorer saat browsing
Tutup semua yang dibuka browser tabs sekaligus dalam Chrome, Edge, atau Firefox
Hapus Cookies, Site Data, Cache untuk situs web tertentu: Chrome Edge Firefox
Download Windows 10 ISO Images terbaru langsung di Chrome or Edge
Cara Mengubah Homepage di Chrome, Firefox, Opera, Browser Edge
Tidak dapat membuka situs web tertentu di Chrome, Firefox, Edge, yaitu
Fix STATUS_INVALID_IMAGE_HASH error pada Chrome or Edge
Add Custom Search Engine ke Chrome or Edge browser
Allow atau Block Pop-Ups pada Chrome, Firefox, Edge, Opera, Internet Explorer
Cara Membuat Flash work di Chrome, Edge, Firefox NOW
