Cara mengubah Ukuran Cache Microsoft Edge di Windows 11/10
Kecuali Anda mengonfigurasi browser Edge Anda(configure your Edge browser) untuk melakukan sebaliknya, itu akan menyimpan catatan terperinci dari semua aktivitas penjelajahan Internet . Misalnya, situs web yang sering Anda kunjungi atau kunjungi cukup sering. Ini dilakukan untuk memungkinkan halaman web memuat lebih cepat. Namun, dalam prosesnya, ia menghabiskan banyak ruang. Jadi, jika Anda mewaspadai aktivitas tersebut, cukup batasi Ukuran Cache Microsoft Edge(limit Microsoft Edge Cache Size) di Windows 11/10.
Tambah(Increase) atau Kurangi Ukuran Cache Browser(Decrease Browser Cache Size) di Edge
Beberapa pengguna melaporkan bahwa setelah meluncurkan Edge dengan hanya beberapa tab yang terbuka, itu menghabiskan 96GB RAM . Ikuti petunjuk yang diberikan di bawah ini untuk mengubah Ukuran Cache Microsoft Edge(Microsoft Edge Cache Size) .
- Klik kanan(Right-click) ikon Edge pada Taskbar dan pilih Properties .
- Beralih ke tab Pintasan(Shortcuts) di Edge Properties Window.
- Di bidang target, tambahkan teks berikut ke entri yang disediakan -disk-cache-size-<size in bytes> .
- Klik Tombol Terapkan .(Apply)
- Mulai ulang peramban Edge.
Sekarang, mari kita bahas langkah-langkahnya dengan sedikit detail.
Klik kanan(Right-click) ikon Microsoft Edge pada taskbar dan dari daftar opsi yang ditampilkan, pilih ' Properties '.
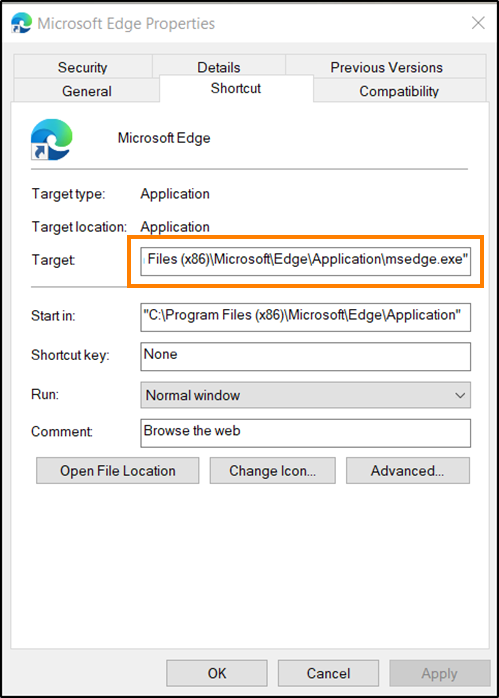
Jendela Microsoft Edge Properties akan terbuka. Beralih ke tab berlabel ' Pintasan(Shortcuts) '.

Di bidang Target jendela (Target)Microsoft Edge Properties , tambahkan teks berikut di akhir alamat yang diberikan
--disk-cache-size-<size in bytes>
Misalnya, Anda dapat memasukkannya sebagai –disk-cache-size-2147483648 .
Seharusnya terlihat seperti ini -
C:\Program Files (x86)\Microsoft\Edge\Application\msedge.exe" --disk-cache-size-2147483648
Catatan – 2147483648(Note – 2147483648) adalah ukuran cache dalam byte yang sama dengan 2 Gigabytes. Jika Anda ingin menguranginya seminimal mungkin, masukkan nilai yang diinginkan.
Klik ' Terapkan(Apply) ' dan kemudian klik OK untuk menetapkan batas.
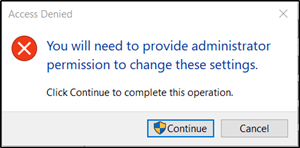
Di sini, jika Anda diminta untuk menggunakan izin Administrator untuk melakukan perubahan, abaikan pesan tersebut dan klik ' Lanjutkan(Continue) ' untuk menyelesaikan operasi.
Atau, untuk mengubah atau Ukuran Cache Microsoft Edge(Microsoft Edge Cache Size) di Windows 10 , Anda dapat menghapus atau menonaktifkan ekstensi Edge yang tidak Anda gunakan. (Edge)Untuk ini, cukup klik menu ' Pengaturan dan lainnya(Settings and more) ', pilih ' Ekstensi(Extensions) ' dan nonaktifkan ekstensi yang tidak lagi Anda gunakan.
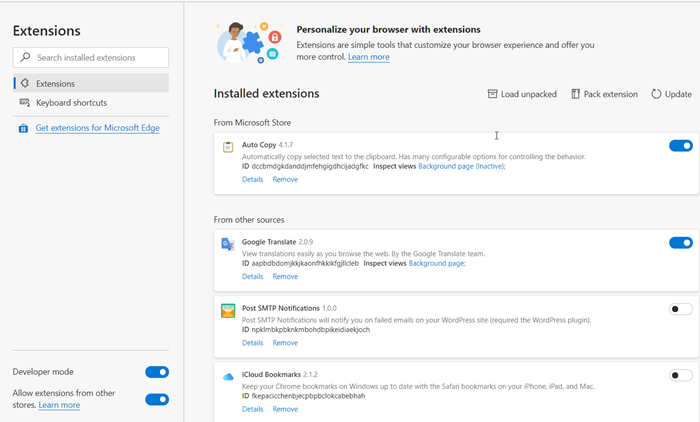
Klik ' Hapus(Remove) ' untuk menghapus ekstensi dari browser.
That’s all there is to it!
Baca terkait(Related read) : Cara change Chrome Cache size on Windows 11/10 .
Related posts
Microsoft Edge Browser Tips and Tricks untuk Windows 10
Microsoft Edge Keeps Auto-resetting pada Restart di Windows 10
Cara memblokir situs web di Microsoft Edge pada Windows 10
Stop Microsoft Edge dari berjalan di latar belakang di Windows 10
Fix Microsoft Edge High Memory Usage di Windows 10
Microsoft Store Hilang atau Tidak Diinstal di Windows 10
Microsoft Windows Error Reporting Service di Windows 10
Cara Membuka Beberapa Instance of Microsoft Teams di Windows 10
Microsoft Intune tidak menyinkronkan? Force Intune untuk disinkronkan di Windows 11/10
Slow download Kecepatan untuk Microsoft Store pada Windows 11/10
Microsoft Publisher tidak dapat menyimpan file sebagai PDF di Windows 10
Cara Membuat PWAs Run di Startup Secara Otomatis Di Windows 10
Best Perangkat Lunak Alternatif Microsoft Paint Gratis untuk Windows 10 PC
Windows Store Cache dapat rusak di Windows 11/10
Fix Microsoft Teams Error caa70004 di Windows 11/10
Restart Chrome, Edge or Firefox tanpa kehilangan tab di Windows 11/10
Extract RAR file pada Windows 10 menggunakan ini Microsoft Store apps gratis
Bagaimana memeriksa Processor Cache Memory Size di Windows 11/10
Fix RESULT_CODE_HUNG error pada Microsoft Edge pada Windows 10
Microphone Tidak Bekerja di Microsoft Teams pada Windows 10
