Cara Batch Convert PowerPoint (PPT atau PPTX) ke PDF di Windows
Posting ini berbicara tentang cara mengonversi presentasi PowerPoint secara batch(batch convert PowerPoint presentations) di PC Windows 11/10 Anda. Jika Anda memiliki beberapa file PowerPoint seperti (PowerPoint)PPT atau PPTX dan Anda ingin mengonversi semuanya ke PDF secara bersamaan, artikel ini akan membantu Anda. Di sini kita akan membahas metode untuk mengonversi PowerPoint ke PDF secara massal . Konversi batch(Batch) menghemat waktu dan tenaga Anda. Pada artikel ini, kami akan menyebutkan beberapa alat gratis yang dapat digunakan untuk melakukan konversi batch PPT atau PPTX ke PDF . (PPT or PPTX to PDF)Mari kita checkout.
Cara Batch Mengonversi PowerPoint(Convert PowerPoint) ke PDF di Windows 11/10
Anda dapat menggunakan perangkat lunak dan situs web gratis berikut untuk mengonversi presentasi PowerPoint ke PDF secara batch di Windows 11/10:(PowerPoint)
- Konverter Dokumen Soft4Boost
- Pembuat 7-PDF
- Konverter Dokumen AVS
- online2pdf.com
- pdf2go.com
Mari kita bahas konverter yang tercantum di atas secara rinci sekarang!
Konversi PPT atau PPTX ke PDF
1] Konverter Dokumen Soft4Boost
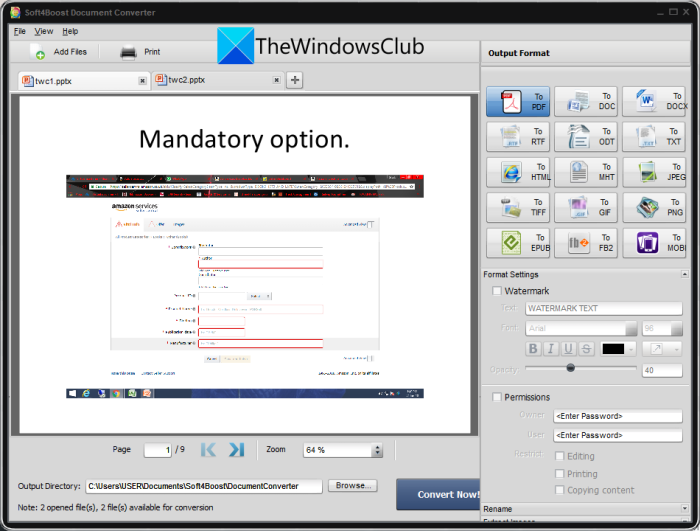
Anda dapat mencoba freeware ini yang disebut Soft4Boost Document Converter untuk mengonversi PowerPoint ke PDF secara massal di Windows 11/10 . Ini adalah konverter dokumen batch gratis khusus yang memungkinkan Anda mengonversi berbagai jenis dokumen secara massal. Anda dapat mengonversi presentasi PowerPoint termasuk (PowerPoint)PPT , PPTX , PPS, dan PPSX(PPS, and PPSX) ke PDF dan format file lain seperti DOC , DOCX , Gambar(Images) , dll. Bahkan memungkinkan Anda membaca sumber presentasi PowerPoint sebelum konversi.
Cara batch mengkonversi PowerPoint ( PPT ) ke PDF di Soft4Boost Document Converter :
Berikut adalah langkah-langkah untuk mengonversi beberapa file presentasi PowerPoint ke dokumen (PowerPoint)PDF dalam perangkat lunak pengonversi dokumen gratis ini:
- Unduh dan instal Konverter Dokumen Soft4Boost(Soft4Boost Document Converter) .
- Mulai perangkat lunak.
- Impor beberapa file PPT dan PPTX.
- Pilih PDF sebagai format keluaran.
- Siapkan opsi PDF keluaran.
- Masukkan(Enter) lokasi output dan tekan tombol Convert Now.
Mari kita periksa langkah-langkah yang tercantum di atas untuk melakukan konversi!
Pertama, unduh dan instal Soft4Boost Document Converter di PC Anda. Kemudian, luncurkan GUI utama perangkat lunak ini.
Sekarang, klik tombol Add Files dan impor beberapa file PowerPoint ke freeware ini. Anda akan dapat melihat konten file sumber pada antarmuka utama. Ini memungkinkan Anda memperbesar / memperkecil dan menavigasi melalui halaman slide PPT .
Selanjutnya, dari bagian Output Format di panel sebelah kanan, pilih opsi To PDF . Setelah itu, Anda dapat mengatur opsi keluaran termasuk menambahkan tanda air dan kata sandi melindungi keluaran PDF .
Terakhir, berikan lokasi folder output dan kemudian tekan tombol Convert Now untuk memulai proses konversi batch PPT ke PDF .
Perangkat lunak praktis ini dapat diunduh dari sini(from here) .
Lihat: (See:) Cara menautkan objek PPT atau PDF dalam dokumen Word.
2] Pembuat 7-PDF
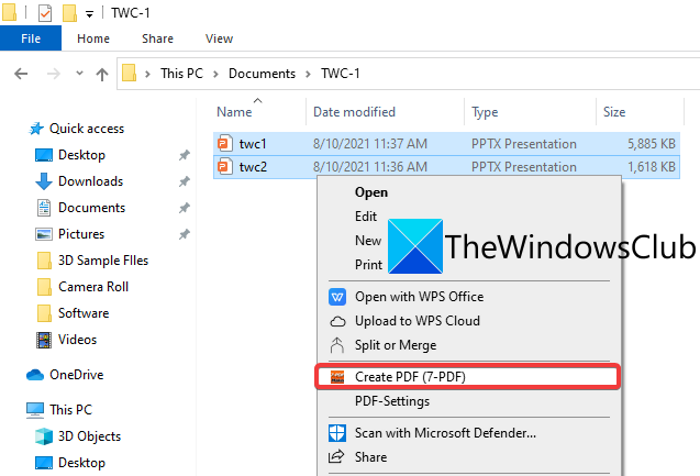
7- PDF Maker adalah perangkat lunak pembuat PDF gratis yang dapat Anda gunakan untuk mengelompokkan PPT ke PDF . Ini memungkinkan Anda mengonversi banyak format file termasuk Word , Images , Excel , dan lebih banyak file ke dokumen PDF . Anda dapat mengakses freeware ini dari menu konteks klik kanan karena terintegrasi dengan File Explorer .
Cara batch mengkonversi PowerPoint ke PDF dari menu konteks klik kanan menggunakan 7-PDF Maker:
Anda dapat mengikuti langkah-langkah di bawah ini untuk mengonversi beberapa PowerPoint ke PDF dari menu konteks klik kanan menggunakan 7-PDF Maker:
- Unduh dan instal 7-PDF Maker.
- Mulai GUI perangkat lunak ini.
- Siapkan konfigurasi (Set)PDF keluaran .
- Buka file PowerPoint.
- Pilih file PowerPoint masukan.
- Klik kanan pada file.
- Klik(Click) opsi Buat PDF(Create PDF) (7-PDF) untuk mengonversi batch.
Mari kita menguraikan langkah-langkah ini secara rinci sekarang!
Pertama, unduh dan instal perangkat lunak 7- PDF Maker di PC (Maker)Windows 11/10 . Anda kemudian dapat meluncurkan antarmuka utama 7- PDF Maker untuk menyesuaikan pengaturan untuk PDF(PDFs) keluaran . Ini memungkinkan Anda mengonfigurasi opsi seperti pengaturan gambar, pengaturan keamanan PDF(PDF-security) , rentang halaman, PDF yang ditandai , bookmark ekspor, buat PDF/A-1 , dll. Setelah mengonfigurasi opsi ini, klik tombol Simpan Perubahan(Save Changes) .
Sekarang, buka File Explorer dan buka file (open the File Explorer)PowerPoint sumber . Kemudian, pilih file input PPT atau PPTX yang ingin Anda konversi secara batch dan kemudian klik kanan pada file tersebut.
Setelah itu, dari menu konteks, tekan opsi Create PDF (7-PDF) dan itu akan memulai proses konversi batch PowerPoint ke PDF . Ini menyimpan PDF(PDFs) keluaran di folder yang sama dengan file sumber.
Anda dapat mengunduh pembuat PDF ini dari 7-pdf.com .
Baca: (Read:) Perangkat lunak pengonversi PowerPoint ke Gambar gratis terbaik dan alat online.(Best free PowerPoint to Image converter software and online tools.)
3] Konverter Dokumen AVS
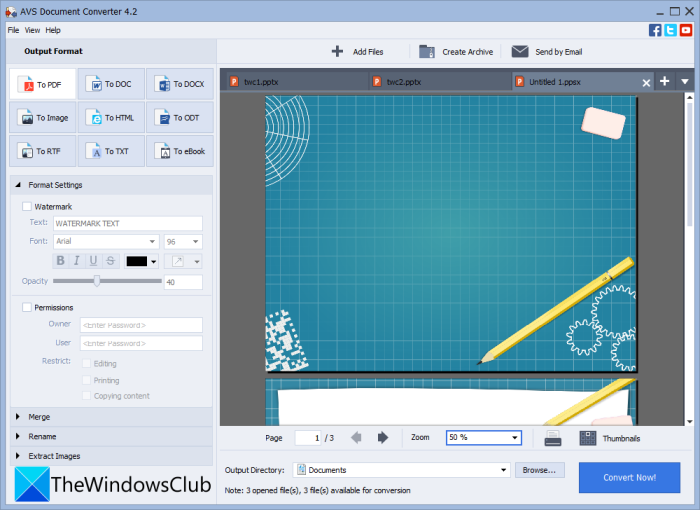
Coba AVS Document Converter untuk mengonversi beberapa file PowerPoint ke PDF di Windows 11/10 . Ini adalah perangkat lunak pengonversi dokumen batch yang memungkinkan Anda mengonversi PPT , PPTX ke PDF(PDFs) dalam jumlah besar. Anda juga dapat mengonversi berbagai format dokumen lain ke PDF seperti RTF , TXT , XPS , DOCX , DOC , DjVu , FB2 , MOBI , EPUB , TIFF, dll. Ini memungkinkan Anda mengonversi dokumen ke file terpisah atau menggabungkan semua file input menjadi satu output. Jadi, Anda dapat mengonversi semua PPT menjadi file (PPTs)PDF yang terpisah atau menggabungkan semuanya menjadi satu dokumen PDF .
Berikut adalah langkah-langkah utama untuk mengonversi batch PPT atau PPTX ke PDF menggunakan AVS Document Converter :
- Unduh dan instal AVS Document Converter .
- Luncurkan perangkat lunak.
- Impor presentasi PowerPoint.
- Pilih PDF sebagai format ekspor.
- Konfigurasikan pengaturan PDF keluaran.
- Tekan tombol Konversi Sekarang.
Cukup(Simply) unduh dan instal AVS Document Converter lalu jalankan aplikasi ini di PC Anda. Sekarang, klik tombol Add Files untuk menambahkan semua sumber file PowerPoint yang ingin Anda konversi ke PDF . Anda dapat melihat file yang disertakan dengan pembaca dokumen bawaan.
Selanjutnya, pilih PDF sebagai format keluaran dari panel sisi kiri dan kemudian konfigurasikan Pengaturan Format(Format Settings) . Ini memungkinkan Anda menandai air serta menambahkan kata sandi ke PDF(PDFs) yang dihasilkan .
Akhirnya, Anda dapat memberikan lokasi output dan kemudian klik tombol Convert Now untuk memulai proses konversi massal.
Lihat: (See:) Perangkat lunak Pengonversi PDF ke Excel Batch Gratis Terbaik.(Best Free Batch PDF to Excel Converter software.)
4] online2pdf.com
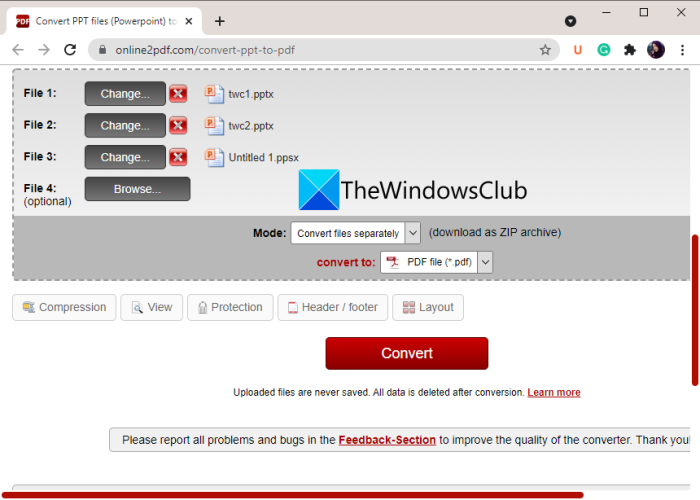
Jika Anda ingin mengonversi PPT ke PDF secara batch langsung dari browser web, Anda dapat menggunakan online2pdf.com. Ini adalah alat online khusus yang memungkinkan Anda mengonversi file secara massal ke PDF . Dengan menggunakannya, Anda juga dapat memutar halaman PDF , menggabungkan PDF(PDFs) , membuka kunci PDF(PDFs) , mengedit PDF(PDFs) , dan melakukan lebih banyak lagi. Mari kita cari tahu bagaimana Anda dapat mengonversi satu set beberapa presentasi PowerPoint ke (PowerPoint)PDF(PDFs) sekaligus.
Cara batch mengkonversi PPT ke PDF online:
Ini adalah langkah-langkah dasar untuk mengonversi banyak PowerPoint ke PDF secara online:
- Pertama, luncurkan browser web.
- Sekarang, buka situs web ini(this website) .
- Selanjutnya, pilih file sumber PowerPoint .
- Setelah itu, pilih format output sebagai PDF .
- Kemudian, atur mode konversi ke Konversi file secara terpisah(Convert files separately) . Jika Anda ingin menggabungkan semua file input ke satu PDF , pilih mode sebagai Merge .
- Sekarang, konfigurasikan beberapa opsi keluaran seperti kompresi, header & footer, opsi keamanan PDF , dan banyak lagi.(PDF)
- Terakhir, tekan tombol Convert untuk memulai proses konversi batch PPT ke PDF .
Ketika konversi selesai, Anda akan dapat mengunduh PDF(PDFs) yang dihasilkan .
5] pdf2go.com
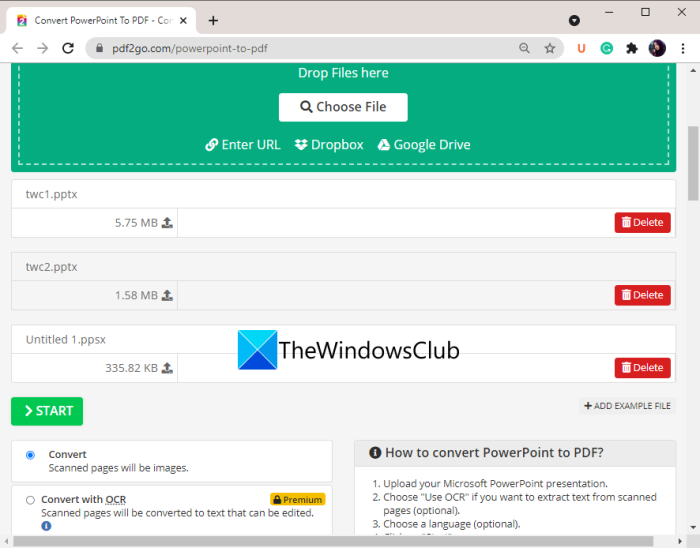
Alat online lain yang dapat Anda coba untuk mengonversi PowerPoint ke PDF secara batch adalah pdf2go.com. Ini adalah layanan web yang mudah digunakan yang menyediakan konversi serta alat PDF lainnya seperti (PDF)Merge PDF , Split PDF , Compress PDF , Protect PDF , Repair PDF , Rotate PDF pages, dan banyak lagi. Sekarang mari kita periksa langkah-langkah untuk melakukan konversi batch menggunakannya.
- Pertama, luncurkan browser web.
- Kemudian, buka situs web(website) pdf2go.com . Pastikan Anda berada di halaman powerPoint to PDF - nya.
- Sekarang, pilih file PPT(PPT) atau PPTX yang disimpan secara lokal atau unggah file input dari URL , Dropbox , atau Google Drive .
- Selanjutnya, atur pengaturan PDF opsional seperti versi (PDF)PDF dan opsi deskew.
- Terakhir, ketuk tombol Convert dan itu akan mengonversi PPT ke PDF secara batch .
Anda dapat mengunduh PDF(PDFs) yang dihasilkan setelah konversi selesai.
Baca: (Read:) Cara mengonversi file Teks ke PDF dengan Seret dan Lepas sederhana.(How to convert Text files to PDFs with simple Drag and Drop.)
Bagaimana cara menyimpan beberapa slide PowerPoint sebagai satu PDF ?
Anda dapat dengan mudah menyimpan beberapa slide PowerPoint sebagai satu PDF di Windows 11/10 . Untuk itu, gunakan aplikasi Microsoft PowerPoint . Cukup(Just) buka file presentasi Anda dengan beberapa slide lalu klik opsi File > Export . Atur format output ke PDF dan kemudian simpan seluruh presentasi dalam satu dokumen PDF multi-halaman.(PDF)
Bisakah Anda mengonversi banyak file ke PDF sekaligus?
Ya, Anda dapat mengonversi banyak file ke PDF sekaligus. Kami telah menyebutkan beberapa perangkat lunak gratis dan layanan online yang dapat digunakan untuk mengonversi banyak file ke PDF sekaligus. Jika Anda ingin mengonversi beberapa file dokumen ke PDF , Anda dapat menggunakan Soft4Boost Document Converter atau AVS Document Converter yang telah kami bahas di atas dalam artikel ini. Selain itu, situs web gratis seperti pdf2go.com atau online2pdf.com juga memungkinkan Anda mengonversi berbagai file ke dokumen PDF sekaligus.
Bagaimana cara menggabungkan file PDF di Windows 10 ?
Anda dapat menggabungkan file PDF menjadi satu dokumen di Windows 10 OC menggunakan alat pihak ketiga. Ada situs web dan perangkat lunak gratis seperti PDFSam , PDF24 Creator , Combine PDF , atau iLovePDF untuk menggabungkan atau menggabungkan PDF(PDFs) menjadi satu. Anda juga dapat merujuk ke tutorial ini untuk menggabungkan file PDF(this tutorial to combine PDF files) .
Itu dia! Semoga artikel ini membantu Anda mengonversi PowerPoint ke PDF secara massal di Windows 11/10 .
Bacaan terkait: (Related read:) Cara mengonversi Slide PowerPoint menjadi GIF animasi.(How to convert PowerPoint Slides to an animated GIF.)
Related posts
Convert PDF ke PPT (PowerPoint) menggunakan software & online tools gratis ini
Apa PPS file sebuah? Bagaimana mengkonversi PPS untuk PDF di Windows 11/10?
Cara Mengonversi PDF ke MOBI pada Windows 10
Buka file .hlp dengan WinHlp32.exe pada Windows 10; Convert HLP ke CHM
Cara Mengonversi PDF document ke Multigie TIFF image di Windows
File or Folder tidak ada, tidak dapat memindahkan atau mengganti nama di Windows
Cara Mengubah Ownership dari File or Folder di Windows 11/10
Apa file TBL? Bagaimana cara membuka file .tbl di Windows 10?
Cara Mengubah File and Folder permissions di Windows 11/10
Cara mengembalikan versi Files and Folders sebelumnya di Windows 11/10
Best Free File Compression software untuk Windows 11/10
Junk Files di Windows 10: Apa yang dapat Anda hapus dengan aman?
Apa file Windows Installer Patch (.MSP)? Bisakah Anda menghapusnya?
Cara membuat File or Folder Hidden atau Read hanya di Windows 10
Perbaiki Tidak Dapat Mencetak File PDF dari Adobe Reader
Tridnet: Identify Unknown file type tanpa ekstensi di Windows
Cara Membuka CUE & BIN File di Windows 10 Menggunakan PowerISO
File Blender adalah File Converter software gratis portabel untuk Windows 10 PC
Cara membuka atau mengekstrak .tar.gz, .tgz atau .gz. File di Windows 10
Cara reset File and Folder permissions ke default di Windows 10
