OneDrive tidak menyimpan dokumen Word - Ini bukan nama file yang valid
OneDrive adalah platform penyimpanan cloud konsumen Microsoft di mana pengguna dapat menyimpan hampir apa pun yang mereka suka. Orang akan menduga itu terutama digunakan untuk menyimpan foto dan dokumen. Rupanya, menyimpan dokumen Word(Word documents) ke OneDrive kadang-kadang bisa menjadi masalah, dan yah, itu menjengkelkan, untuk sedikitnya.
Tampaknya, ketika pengguna mencoba untuk menyimpan dokumen Word di (Word)OneDrive , mereka dengan cepat disambut dengan pesan kesalahan yang mengatakan, " Ini bukan nama file yang valid(This is not a valid file name) ". Ini hanya terjadi ketika file dibuka dari dalam OneDrive untuk disimpan di folder yang berbeda. Setiap kali file disimpan di folder yang sama, semuanya berfungsi dengan baik. Jadi, seperti yang terjadi, masalahnya hanya menunjukkan kepalanya yang jelek ketika upaya dilakukan untuk menyimpan file di folder terpisah.
OneDrive tidak menyimpan dokumen Word
Memperbaiki masalah ini tidak akan memakan waktu lama untuk jujur. Cukup ikuti langkah-langkahnya dengan benar, dan semuanya akan kembali normal dalam waktu singkat. Ingatlah(Bear) bahwa karena Anda menggunakan OneDrive , koneksi internet diperlukan setiap saat.
Ini bukan nama file yang valid
Dari apa yang kami kumpulkan, alasan di balik ketidakmampuan untuk menyimpan dokumen sangat berkaitan dengan batasan 259 karakter saat membuat dan menyimpan file yang terkait dengan produk Office .
Ada solusi untuk ini, dan karena itu, kita akan membahasnya secara rinci sekarang.
1] Ganti nama(Rename) file menjadi nama yang lebih pendek
Untuk melakukan ini, klik kanan pada file lalu pilih Ganti nama(Rename) dari menu. Setelah itu, cukup ketik nama baru lalu tekan tombol Enter di keyboard Anda untuk menyelesaikan tugas.
2] Ganti nama(Rename) folder yang berisi file
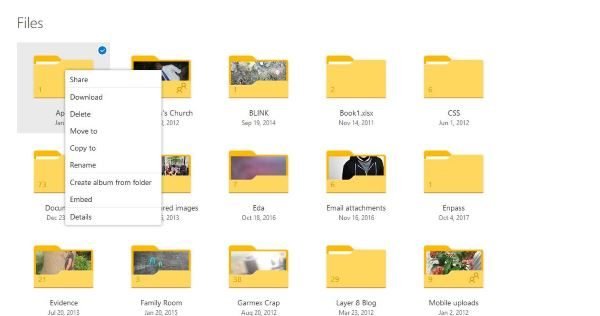
OK, jadi hal yang sama diperlukan di sini. Klik kanan(Right-click) pada folder tersebut lalu cari Rename dan buat perubahan yang diperlukan. Tekan tombol Enter dan lanjutkan dari sana.
3] Pindahkan(Move) file ke folder dengan jalur yang lebih pendek

Ketika datang ke file film dari dalam OneDrive , itu tidak sama jika dibandingkan dengan melakukannya secara lokal di mesin Windows 10 . Pengguna akan diminta untuk mengklik kanan, lalu pilih opsi yang bertuliskan Pindah(Move) ke.
Terakhir, cari folder untuk menerima pemindahan, pilih, lalu klik tombol yang bertuliskan Pindahkan(Move) untuk menyelesaikan tindakan.
4] Buat perubahan dari dalam dokumen

Opsi selanjutnya sekarang adalah membuka dokumen, lalu buat perubahan nama dari sana. Terakhir(Finally) , tekan tab File , pilih Save As , lalu cari folder yang tepat sebelum menekan tombol Enter .
Bacaan lebih lanjut(Further reading) : Tidak dapat menyimpan file di folder OneDrive .
Related posts
Nonaktifkan pemberitahuan OneDrive saat sinkronisasi jeda secara otomatis
Fix OneDrive error code 0x8004de40 pada Windows 10
Perbaiki Kode Kesalahan OneDrive 0x8007016A
OneDrive Error 0x80070194, cloud file provider keluar secara tak terduga
Allow OneDrive untuk menonaktifkan permission inheritance di folder read-only
Cara Memperbaiki OneDrive error 0x80049d61 di Windows 10
OneDrive Tutorial untuk Beginners; Download ebook gratis
Download and Install OneDrive untuk Windows di PC Anda
Hapus Move ke OneDrive dari Context Menu di Windows 10
Anda sudah menyinkronkan akun ini - OneDrive for Mac error
Fix Make yakin OneDrive berjalan di PC Anda, lalu coba lagi pesan
Reset OneDrive untuk memperbaiki masalah OneDrive pada Windows 11/10
Fix OneDrive Error Code 0x8004de85 atau 0x8004de8a
Bagaimana untuk mengamankan OneDrive Account
OneDrive membuat file duplikat dengan computer name ditambahkan
Cara Menghapus, mengecualikan atau menghapus folder dari OneDrive di Windows 11/10
Cara mengembalikan versi Document sebelumnya di OneDrive
Make OneDrive Lanjutkan Menyinkronkan Ketika Battery Saver Mode dihidupkan
Onedrive Activity Center sekarang rumah Settings and Pause menus yang
Ada yang salah Error code 102 di OneDrive
