Atur kotak masuk Outlook.com dengan alat Arsip, Sapu, dan Pindah
Mulai dari email komersial yang tidak diminta hingga buletin, spammer yang tidak bermoral mengirim email secara massal. Meningkatnya contoh tren ini merugikan utilitas layanan email. Seorang pengguna terpaksa menghabiskan lebih banyak waktu untuk menemukan, menghapus, atau bahkan terkadang membaca email semacam itu. Namun demikian(Nevertheless) , perusahaan seperti Microsoft menggunakan algoritme pendeteksi spam yang kuat yang secara dinamis beradaptasi dengan tren spam dan dapat membantu Anda meminimalkan paparan dan memulihkan kewarasan email Anda. Saat menggunakan Outlook.com , Anda dapat mengatur agar kotak masuk tetap bersih dengan fitur Antarmuka Pengguna(User Interface) yang ditingkatkan seperti Sapu( Sweep) , Arsip(Archive) , dan Pindahkan Ke(Move To) . Mari kita pelajari lebih lanjut tentang fitur-fitur ini.
Alat Sapu(Sweep) , Arsipkan(Archive) & Pindahkan(Move) di Outlook.com
Sapu (Hapus)

Ini adalah fitur yang didedikasikan untuk merapikan dan mengatur kotak masuk Anda. Anda dapat menggunakan fitur ini untuk menghapus email yang tidak diinginkan dengan cepat di Kotak Masuk Anda dengan,
- Mengonfigurasi opsi untuk secara otomatis menghapus semua email masuk dari pengirim tertentu
- hanya menyimpan email terbaru atau menghapus email yang lebih lama dari 10 hari.
- Memilih pesan email dari pengirim yang pesannya ingin Anda hapus.
Untuk mengatur semuanya, cukup pilih Sapu(Sweep) dari bilah Menu dan pilih bagaimana Anda ingin menangani email dari pengirim (Lihat opsi di atas).
Arsip
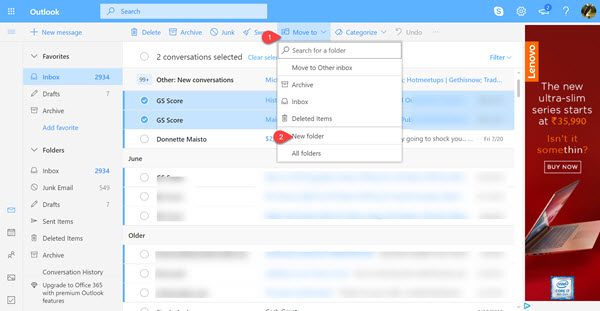
Anda dapat menyimpan pesan email di folder Arsip default Anda atau mengkategorikannya dengan menerapkan beberapa filter ke hasil pencarian.
Setelah selesai, Anda dapat memilih pesan yang ingin Anda arsipkan.
Pilih Arsip(Archive) , buka folder Arsip Anda dan di bawahnya.
pilih opsi Arsip .(Archive)
Pindah ke
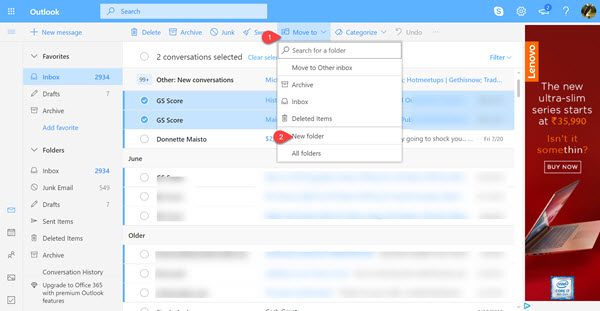
Pindah Ke memungkinkan Anda memindahkan atau mentransfer pesan email dari lokasi aslinya ke folder baru. Jadi,
Pilih pesan dari pengirim tertentu untuk memindahkan semua pesan yang diterima dari pengirim tersebut ke folder lain dan klik ' Pindah Ke(Move To) '
Selanjutnya, tekan panah drop-down yang berdekatan dengan ' Pindah(Move) Ke' dan pilih ' Folder Baru(New Folder) '
Selanjutnya, cukup ikuti petunjuk di layar untuk memindahkan semua pesan yang diterima dari pengirim yang bersangkutan ke folder lain.
Beri tahu kami betapa bergunanya fitur ini bagi Anda.(Let us know how useful you find these features.)
Related posts
Outlook.com tidak menerima atau mengirim email
Cara Menjadwalkan Email di Outlook.com Menggunakan Send Later button
Tidak dapat melampirkan file ke email di aplikasi Outlook.com or Desktop [diperbaiki]
Cara meneruskan email atau menonaktifkan penerusan tidak sah di Outlook.com
Cara Menggunakan Gmail From Outlook.com interface
Cara Memperbaiki Outlook Error 0X800408FC pada Windows 10
Mengirim atau menerima error 0x800CCC0F yang dilaporkan di Outlook
Remove Outlook .pst File Data dari OneDrive di Windows 10
Cara Membuat dan Mengatur Akun Outlook.com email
Cara Menginstal Outlook pada Web sebagai Progressive Web App
Cara mengirim undangan untuk rapat di Outlook
Outlook.com tutorial, Tips dan Trik untuk web version
Keyboard Pintasan untuk Outlook.com or Hotmail.com
Cara menunda email di Outlook.com untuk mendapatkan pengingat
Stop Outlook dari secara otomatis menambahkan acara Calendar dari email
Cara Minta Read Receipts di Microsoft Outlook
Fix Outlook Send/Receive error 0x8004102A
Fix ReadableByteStream error di Chrome saat membuka Outlook.com
Secara Otomatis Memindahkan Email ke Folder di Outlook menggunakan Aturan
Convert NSF ke PST menggunakan alat NSF1 untuk PST converter gratis
