Cara menonaktifkan Berbagi Koneksi Internet (ICS) di Windows 10
Jika Anda ingin menonaktifkan Internet Connection Sharing (ICS) di Windows 10 , ikuti panduan langkah demi langkah ini. Karena Windows 10 hadir dengan opsi bawaan, tidak ada perangkat lunak tambahan yang diperlukan untuk menginstal untuk menonaktifkan fungsi ini.
ICS atau Berbagi Koneksi Internet(Internet Connection Sharing) adalah fitur yang memungkinkan Anda berbagi koneksi internet satu komputer dengan beberapa komputer yang terhubung dalam Jaringan Area Lokal(Local Area Network) atau LAN . Dengan kata lain, dimungkinkan untuk menyediakan koneksi internet ke lebih dari satu komputer dari satu alamat IP melalui teknologi NAT .
Nonaktifkan Berbagi Koneksi Internet(Internet Connection Sharing) ( ICS ) di Windows 10
Untuk menonaktifkan Berbagi Sambungan Internet(Internet Connection Sharing) ( ICS ) di Windows 10 , ikuti langkah berikut-
- Tekan Win+R untuk membuka prompt Run.
- Ketik ncpa.cpl dan tekan tombol Enter.
- Klik kanan pada adaptor jaringan.
- Pilih opsi Properti(Properties) .
- Beralih ke tab Berbagi .(Sharing)
- Hapus centang dari Izinkan pengguna jaringan lain untuk terhubung melalui koneksi Internet komputer ini(Allow other network users to connect through this computer’s Internet connection) kotak centang.
- Klik tombol OK .
Tekan Win+R untuk membuka prompt Run . Ketik(Type) ncpa.cpl, dan tekan tombol Enter untuk membuka jendela Network Connections . Atau, Anda dapat mencari "koneksi jaringan" di kotak pencarian Taskbar dan klik pada hasil masing-masing. Setelah membuka jendela, klik kanan pada adaptor jaringan yang diinginkan dan pilih opsi Properties .
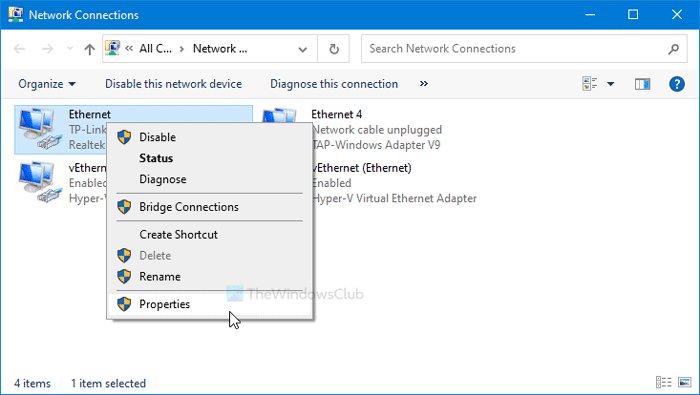
Kemudian, alihkan ke tab Berbagi (Sharing ) dan hapus centang dari kotak centang Izinkan pengguna jaringan lain untuk terhubung melalui koneksi Internet komputer ini(Allow other network users to connect through this computer’s Internet connection) .
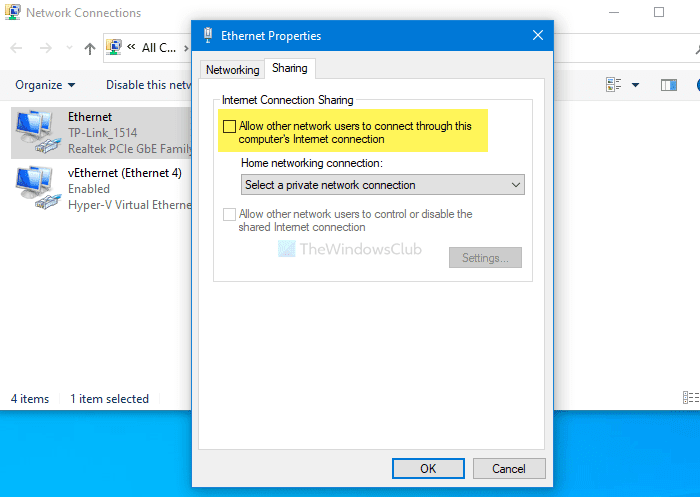
Klik tombol OK untuk menyimpan perubahan.
Metode ini bekerja berdasarkan sumber koneksi. Dengan kata lain, jika Anda ingin menonaktifkannya untuk beberapa sumber internet, Anda harus mengulangi langkah-langkah untuk masing-masing sumber tersebut. Namun, jika Anda ingin menonaktifkannya sama sekali, Anda dapat menggunakan panel Layanan(Services) .
Terkait(Related) : Berbagi Koneksi Internet tidak berfungsi pada Windows 10(Internet Connection Sharing not working on Windows 10) .
Matikan (Turn)Berbagi Koneksi Internet(Internet Connection Sharing) ( ICS )(ICS) menggunakan Layanan
Untuk mematikan Berbagi Sambungan Internet(Internet Connection Sharing) ( ICS ) di Windows 10 menggunakan Layanan, ikuti langkah-langkah berikut-
- Cari layanan(services) di kotak pencarian Taskbar.
- Klik pada hasil masing-masing.
- Klik dua kali pada Internet Connection Sharing (ICS) .
- Klik tombol Berhenti(Stop) .
- Pilih Dinonaktifkan(Disabled) dari daftar drop-down jenis Startup .(Startup type)
- Klik tombol OK .
Mari kita lihat versi rinci dari langkah-langkah ini.
Untuk memulai, cari layanan di kotak pencarian Taskbar , dan klik pada hasil yang sesuai. Selanjutnya, cari tahu Internet Connection Sharing (ICS) dan klik dua kali di atasnya. Klik(Click) pada tombol Berhenti (Stop ) .
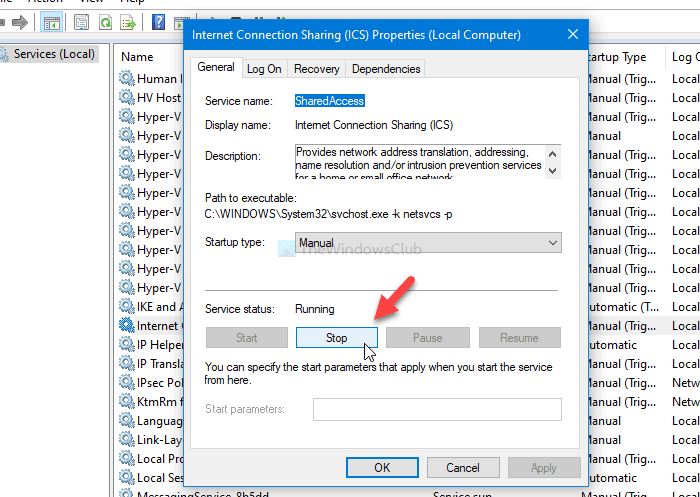
Setelah itu, perluas daftar drop-down Startup type dan pilih (Startup type )Disabled .
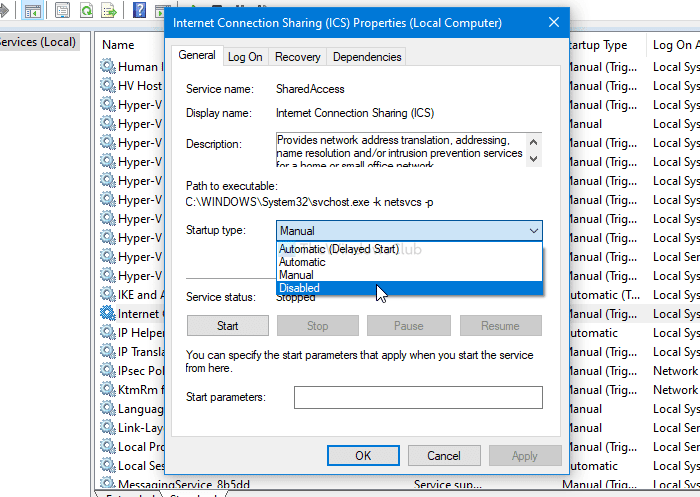
Kemudian, klik tombol OK untuk menyimpan perubahan.
Semoga membantu.
Baca selanjutnya(Read next) : Terjadi kesalahan saat Berbagi Sambungan Internet diaktifkan .
Related posts
Internet Connection Sharing Tidak Bekerja di Windows 10
Cara Menemukan Router IP address pada Windows 10 - IP Address Lookup
Improve Wireless Network Speed Pada Windows 10
Cara mengkonfigurasi pengaturan server proxy di Windows 10
Cara terhubung ke FTP server di Windows 10, dari File Explorer
Cara mengatur dan menggunakan koneksi internet PPPoE di Windows 10
4 cara untuk mengetahui kata sandi WiFi Anda di Windows 10, ketika Anda lupa
Cara mengubah waktu sewa DHCP di Windows 10
Gratis Wireless Networking Tools Untuk Windows 10
Cara Mengubah Batas Bandwidth Untuk Pembaruan Windows 10
Apa itu Firewall and Network Protection di Windows 10 dan bagaimana menyembunyikan bagian ini
Cara memproyeksikan ke TV atau monitor dari Windows 10 Mobile, menggunakan Miracast
Cara Membuat Saham Network di Windows 10
Apa itu Wi-Fi Sense di Windows 10 dan bagaimana menggunakannya
Cara melacak aplikasi mana yang menggunakan data paling banyak di Windows 10
Network Adapter Hilang di Windows 10
Apa DNS saya? 5 cara untuk mengetahuinya, di Windows 10
Provide Dukungan Remote untuk pengguna Windows 10 dengan Windows Remote Assistance
Cara memetakan drive FTP, drive jaringan, dan berbagi web, di Windows 10
3 cara untuk mengubah alamat IP di Windows 10
