Cara menggunakan Pelatih Penyaji di Microsoft PowerPoint Online
Microsoft PowerPoint adalah alat presentasi yang paling banyak digunakan di planet ini, dan untuk alasan yang sangat bagus. Jika Anda ingin membuat presentasi profesional untuk bekerja, maka program ini adalah pilihan terbaik Anda karena sangat mudah digunakan, oleh karena itu, tidak perlu waktu lama untuk mempersiapkannya.
Sekarang, aplikasi web PowerPoint mungkin tidak kaya fitur jika dibandingkan dengan versi desktop, tetapi cukup baik untuk sebagian besar dari apa yang akan Anda lakukan. Microsoft memperkenalkan fitur keren yang disebut Presenter Coach untuk PowerPoint di web. Alat ini dirancang untuk memungkinkan pengguna melatih presentasi mereka secara pribadi sebelum melangkah ke dunia nyata.
Sebelum melanjutkan, perlu diingat bahwa akun Microsoft diperlukan untuk menggunakan (Microsoft account)PowerPoint versi web . Jadi, lanjutkan dan buat akun Anda, langkah yang sederhana dan tidak perlu lebih dari lima menit untuk menyelesaikannya.
Cara menggunakan Pelatih Penyaji(Presenter Coach) di PowerPoint
Sebelum melanjutkan, kunjungi account.microsoft.com untuk membuat akun Microsoft , jika Anda belum memilikinya.
Masuk dengan akun Microsoft
Oke, jadi hal pertama yang harus Anda lakukan adalah masuk ke akun Microsoft Anda dengan mengunjungi (Microsoft)halaman aplikasi web(web app page) PowerPoint . Setelah Anda melakukannya, Anda akan melihat daftar semua presentasi online terbaru Anda jika Anda pernah melakukannya sebelumnya.
Atau, Anda dapat mengunjungi halaman online (online page)Microsoft Office , lalu klik tombol PowerPoint untuk memulai.
Semua browser web modern didukung di sini, tetapi sebaiknya gunakan Mozilla Firefox di seluruh artikel.
Luncurkan Pelatih Penyaji PowerPoint(PowerPoint Presenter Coach)

Kami akan berasumsi bahwa Anda memiliki dokumen PowerPoint yang dibuat sebelumnya di komputer Anda. Klik (Click)Unggah(Upload) dan buka, lalu cari dokumen dan unggah ke aplikasi web. Setelah selesai, pilih Slide Show dari tab di bagian atas, lalu klik Rehearse with Coach .
Ayo bersiap-siap untuk berlatih

Langkah pertama yang harus dilakukan adalah mengklik tombol Rehearse with Coach , lalu setelah itu, tunggu hingga loading full screen. Pastikan untuk mengizinkan browser menggunakan mikrofon Anda saat diminta karena ini sangat penting untuk melanjutkan.
Pilih Mulai(Start) Berlatih dari bawah bagian yang bertuliskan Selamat Datang(Welcome) di Pelatih Penyaji PowerPoint(PowerPoint Presenter Coach) ( Pratinjau(Preview) ). Semuanya sekarang harus dimulai, jadi lanjutkan dan latih presentasi Anda dengan berbicara ke mikrofon.
Pastikan untuk mengklik semua slide karena untuk mendapatkan laporan lengkap di akhir presentasi Anda.
How to create and use a Hanging Indent in Microsoft PowerPoint
Lihat laporanmu
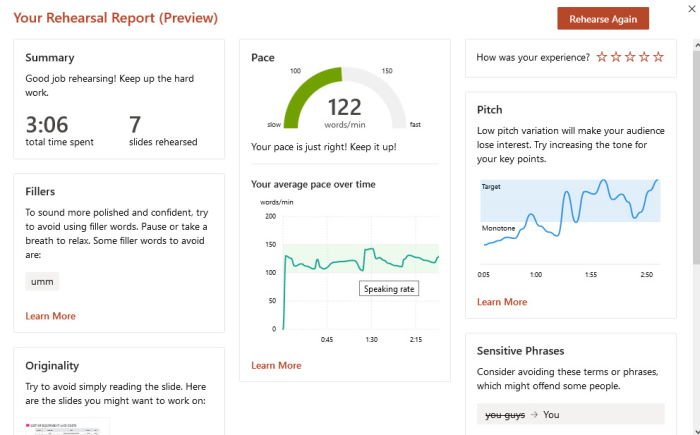
Setelah Anda selesai dengan presentasi, langkah selanjutnya adalah mengklik tombol Esc pada keyboard Anda, dan sistem akan segera menghasilkan laporan kinerja Anda. Seperti yang Anda lihat dari gambar di atas, kami telah menggunakan kata umm beberapa kali, dan itu buruk.
Bahkan, selama latihan, alat ini akan mengenali kata-kata yang Anda ucapkan untuk menentukan apakah Anda menyampaikan presentasi yang koheren.
Related posts
Cara Menggunakan Measurement Converter di Microsoft Office
Cara mengelompokkan atau membukaup objek di PowerPoint Online and Google Slides
Cara Membuat Mind Map di Microsoft PowerPoint
Cara Membuat Word Cloud di Microsoft PowerPoint
Cara Merekam Audio Narration untuk Microsoft PowerPoint presentation
Cara menautkan satu PowerPoint presentation ke yang lain
Cara Membuat Roadmap di PowerPoint
Cara Compare and Merge PowerPoint Presentations
Cara menghubungkan elemen, Content or Objects ke A PowerPoint slide
Aktifkan atau Nonaktifkan Online Shopping feature di Microsoft Edge
Cara Menambahkan Audio ke PowerPoint
Cara Menambahkan Kredit Rolling di PowerPoint presentation
Cara Membuat Design Preset atau Tema di PowerPoint
Cara menyematkan MP3 dan file audio lainnya ke dalam presentasi PowerPoint
Bagaimana memulai Word, Excel, PowerPoint, Outlook di Safe Mode
Cara Mencari Online Templates di Microsoft Word
Bagaimana saya menyembunyikan Audio icon di PowerPoint
4 cara mengunduh PowerPoint langsung dari Microsoft
3 Ways ke Combine Multiple PowerPoint Presentation Files
Cara Menambahkan Callout di PowerPoint Slide
