Bagaimana cara menemukan dan menggunakan Kode Teman Steam?
Steam memungkinkan gamer PC untuk dengan mudah menambahkan teman baru ke daftar Teman Anda – untuk mengobrol dan bermain bersama(play together) mereka di game favorit Anda. Steam Friend Code adalah kode unik yang dapat Anda bagikan dengan orang lain untuk menambahkan akun Anda ke daftar teman dengan cepat. Dalam posting ini, kami akan menunjukkan cara menggunakan Steam Friend Codes(how to use Steam Friend Codes) .
Apa itu Kode Teman Steam?
Steam Friend Code (s) terdiri dari serangkaian angka acak yang khusus untuk profil pengguna Anda. Kode ini memungkinkan pengguna Steam lain untuk menambahkan Anda ke daftar teman mereka tanpa mengetahui nama pengguna Anda.
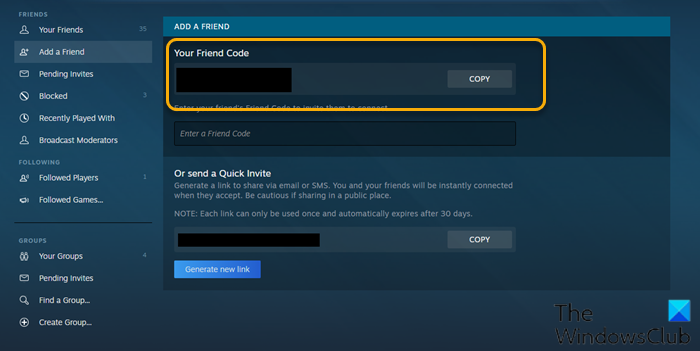
Bagaimana cara menambahkan teman di Steam tanpa membayar?
Jika Anda pengguna Steam dan bertanya-tanya bagaimana cara menambahkan teman tanpa membayar $5 di Steam , Anda dapat melakukannya dengan empat cara berbeda seperti yang tercantum di bawah ini:
- Cari(Search) komunitas Steam untuk pemain lain.
- Buat(Create) tautan undangan dan bagikan dengan pemain lain.
- Tautkan akun Facebook Anda untuk menemukan teman di Steam.
- Navigasikan(Navigate) ke profil lain secara langsung dan pilih 'Tambah teman'.
Cara menemukan & menggunakan Kode Teman Steam(Friend Codes)
Pengguna Steam(Steam) dapat mengubah nama profil mereka menjadi apa saja yang mereka inginkan. Kelemahan untuk nama profil di Steam adalah bisa sama dengan pengguna Steam lainnya, dan itu menghadirkan tantangan karena semakin sulit bagi pengguna untuk menemukan pengguna lain – dan di sinilah keunggulan kode teman Steam karena unik untuk setiap Pengguna Steam dan ini adalah cara tercepat untuk menemukan pengguna di platform Steam .
Kami akan membahas topik ini cara menggunakan Steam Friend Codes di subpos terpisah di bawah ini sebagai berikut:
Temukan Kode Teman Steam(Steam Friend Code) Anda di Klien Steam(Steam Client)
Untuk menemukan Kode Teman Steam(Steam Friend Code) Anda di Klien Steam(Steam Client) , lakukan hal berikut:
- Buka klien desktop Steam(Steam desktop client) di PC Windows Anda dan masuk.
- Setelah masuk, pilih ikon Teman & Obrolan(Friends & Chat) di sudut kanan bawah.
- Di jendela pop-up Teman(Friends) , Anda akan melihat daftar teman Anda saat ini.
- Untuk melihat kode teman Steam Anda, klik tombol (Steam)Tambahkan teman(Add a friend) .
- Halaman Tambahkan teman(Add a friend) akan menampilkan kode teman Steam Anda yang terlihat di bagian atas sebagai rangkaian angka acak.
- Untuk menyalin kode, klik tombol Salin(Copy) .
Anda sekarang dapat membagikan kode yang disalin dengan teman mana pun yang ingin Anda tambahkan.
Temukan Kode Teman Steam(Steam Friend Code) Anda di situs web Steam
Opsi ini berguna jika Anda tidak menginstal klien Steam di PC atau Anda jauh dari PC.
Untuk menemukan Kode Teman Steam(Steam Friend Code) Anda di situs web Steam , lakukan hal berikut:
- Kunjungi(store.steampowered.com) store.steampowered.com .
- Masuk dengan memilih tombol Masuk( Login) di kanan atas.
- Setelah masuk, arahkan kursor ke nama pengguna Anda di daftar menu Steam di bagian atas.(Steam)
- Sekarang, pilih Teman(Friends) dari menu tarik-turun.
- Di menu Teman(Friends) , pilih tombol Tambahkan teman (Add a friend ) .
- Halaman Tambahkan teman(Add a friend) akan menampilkan kode teman Steam Anda yang tercantum di bagian atas.(Steam)
- Klik tombol Salin(Copy) untuk menyalin kode ke papan klip.
Tambahkan Teman(Friend) menggunakan Steam Friend Code melalui klien Steam
Untuk menambahkan Teman(Friend) menggunakan Steam Friend Code melalui klien Steam , lakukan hal berikut:(Steam)
- Buka klien desktop di komputer Anda.
- Pilih Teman & Obrolan(Friends & Chat) di pojok kanan bawah.
- Di menu pop-up Teman(Friends) , pilih tombol Tambahkan teman(Add a friend) .
- Pada bagian Add a friend , ketik atau paste kode teman Steam teman Anda ke dalam kotak yang tersedia.
- Pilih tombol Kirim Undangan(Send Invite) untuk mengirim permintaan pertemanan.
Tambahkan Teman(Friend) menggunakan Steam Friend Code melalui situs web Steam
Untuk menambahkan Teman(Friend) menggunakan Steam Friend Code melalui situs web Steam , lakukan hal berikut:
- Buka situs web Steam di browser Anda dan masuk.
- Setelah masuk, arahkan kursor ke nama pengguna Anda di menu Steam di bagian atas.
- Pilih Teman(Friends) dari menu tarik-turun.
- Pada halaman Teman (Friends ) , klik tombol Tambah Teman .(Add a Friend)
- Di bagian Tambahkan teman(Add a friend) , ketikkan kode teman Steam teman Anda ke dalam kolom (Steam)Masukkan Kode Teman(Enter a Friend Code) .
- Sekarang, klik tombol Kirim Undangan(Send Invite) untuk mengirim permintaan.
Terima Permintaan Kode Teman Steam
Permintaan kode teman Steam(Steam) yang Anda kirim ke pengguna Steam lain atau permintaan kode teman yang dikirimkan kepada Anda oleh pengguna Steam lain harus disetujui oleh pengguna tersebut atau Anda sesuai keadaannya sebelum Anda menjadi teman.
Untuk menerima Permintaan Kode Teman Steam(Steam Friend Code Requests) , lakukan hal berikut:
- Arahkan ke menu Tambahkan Teman(Add a Friend) di klien atau situs web Steam .
- Dari menu samping, pilih Undangan Tertunda(Pending Invites ) untuk melihat daftar undangan Steam Anda yang tertunda.
- Untuk menerima permintaan pertemanan Steam baru, pilih (Steam)Terima(Accept) .
- Untuk menolak permintaan, pilih Tolak(Reject) .
- Untuk memblokir permintaan pertemanan di masa mendatang dari pengguna tersebut, pilih Blokir(Block) .
Itu dia cara menggunakan Steam Friend Codes !
Bagaimana cara menemukan ID teman saya di Steam ?
Untuk menemukan ID teman di Steam , cukup pilih seseorang, buka menu orang yang dipilih dan pilih Lihat Profil Steam(View Steam Profile) . Pilih, klik kanan dan pilih Salin(Copy) dari menu konteks untuk menyalin alamat ke clipboard. Anda juga dapat menggunakan pintasan keyboard(keyboard shortcut) tekan CTRL+C untuk menyalin. Sekarang, Anda dapat menggunakan alamat yang disalin untuk menemukan ID Steam(Steam ID) teman Anda .
Related posts
Apa itu Steam Friend Codes and How untuk menggunakannya
Cara Fix Steam Error Codes 53 dan 101 pada Windows PC
Fix Steam Error Codes 7 dan 130 pada Windows PC
Fix Error Menambahkan Friend pada Steam
Cara Fix Steam Error Codes 16 dan 80 pada Windows 11/10
Fix Steam download terjebak pada 0 byte
Steam Error - Hilang Content Manifest error pada Windows 10
Fix Ruang Disk Cukup - Steam error pada Windows 10
Fix Invalid Depot Configuration Steam Error di Windows 10
Cara Memperbaiki Steam Error E502 L3 pada Windows PC
Cara menyembunyikan Game activity pada uap
Steam menggunakan terlalu banyak memori? Reduce Steam RAM usage!
Uap game tidak akan meluncurkan; Stuck pada Bersiap untuk Peluncuran di Windows PC
Fix Steam mengalami kesulitan menghubungkan ke server Steam pada Windows PC
Cara Menghapus Steam pop-ups and notifications
Gagal memulai game (aplikasi sudah berjalan) - Steam error pada Windows PC
Cara Menambahkan Aplikasi Windows 10 Store Game untuk Mengukus
Fix Steam terjebak di ruang Allocating disk pada Windows 11/10
Cara berbagi Steam Games Library dan bermain bersama
Cara Mengubah Latar Belakang Steam profile
