Aktifkan atau Nonaktifkan Tab Tidur; Secara otomatis menangguhkan tab di Edge
Tutorial ini akan menunjukkan cara mengaktifkan atau menonaktifkan Sleeping Tabs di browser Microsoft Edge(Microsoft Edge browser) . Fitur ini telah dirancang untuk meningkatkan masa pakai baterai dan kinerja secara keseluruhan. Setelah Anda mengaktifkan fitur tersebut, ini akan membantu Anda menghemat sumber daya dengan menempatkan tab latar belakang ke mode tidur. Anda juga dapat menentukan waktu(specify the time) setelah tab Edge harus ditidurkan(Sleep) atau mengecualikan tab(exclude tabs) dari beberapa situs web.
Secara otomatis menangguhkan tab di Microsoft Edge
Fitur Tab Tidur(Sleeping Tabs) diaktifkan secara default tetapi Anda dapat menonaktifkannya secara manual menggunakan tanda eksperimental tersembunyi. Ini tersedia di Edge terbaru untuk Windows dan macOS.
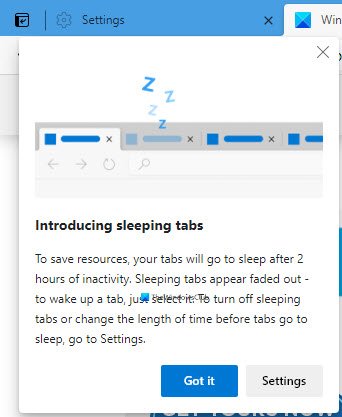
Aktifkan tab Tidur di browser Edge
Untuk mengaktifkan atau menonaktifkan tab Tidur di Microsoft Edge , ikuti langkah-langkah berikut:
- Luncurkan browser Edge
- Navigasi ke
edge://settings/system - Alihkan sakelar ke Simpan sumber daya dengan tab tidur(Save resources with sleeping tabs) ke Nyala atau Mati sesuai kebutuhan.
- Mulai ulang Tepi.
Mari kita lihat ini sedikit lebih detail.
Buka browser Microsoft Edge.

Lalu pergi ke sudut kanan atas halaman dan tekan tombol Pengaturan dan lainnya(Settings and more) (garis tiga titik).
Pilih Settings > System .
Sekarang pindah ke sisi kanan dan pergi ke bagian Simpan sumber daya(Save resources) .
Di sebelah Simpan sumber daya dengan tab tidur(Save resources with sleeping tabs) , klik tombol sakelar untuk mengaktifkan/menonaktifkannya.
Mulai ulang browser dan selesai.
Tentukan waktu setelah tab Tepi(Edge) harus dimasukkan ke Tidur
Anda juga dapat menentukan waktu setelah tab harus dimasukkan ke mode Tidur(Sleep) .
Anda perlu mengklik drop-down terhadap Letakkan tab tidak aktif untuk tidur setelah jumlah waktu yang(Put inactive tabs to sleep after the specified amount of time) ditentukan dan atur waktu yang diinginkan.
Selain itu, jika Anda tidak ingin menempatkan beberapa situs ke mode tidur, Anda dapat mencegahnya.
Jangan alihkan tab Edge situs ini ke mode tidur(Edge)

Buka bagian Simpan(Save) sumber daya. Kemudian tambahkan nama situs di bawah Jangan pernah menidurkan situs ini(Never put these sites to sleep) .
Beri tahu kami bagaimana Anda menyukai fitur ini.
TIPS(TIP) : Anda dapat menonaktifkan Fade Sleeping Tabs di Microsoft Edge(disable Fade Sleeping Tabs in Microsoft Edge) .
Nonaktifkan tab Edge Sleeping sepenuhnya(Edge Sleeping)
Untuk sepenuhnya menonaktifkan fitur ini, Anda mungkin perlu menggunakan Edge Flag ini .

Pertama(First) -tama, buka browser Microsoft Edge .
Buka bilah alamat, salin & tempel baris teks di bawah ini, dan tekan Enter .
edge://flags/#edge-sleeping-tabs
Di bagian di bawah ini, Anda akan melihat bendera yang disorot berjudul Enable Sleeping Tabs .
Di sebelah kanan bendera ini, klik menu tarik-turun dan alihkan ke Dinonaktifkan(Disabled) .
Demikian pula, buka bilah alamat dan nonaktifkan tanda berikut satu per satu:
edge://flags/#edge-sleeping-tabs-immediate-timeout
edge://flags/#edge-sleeping-tabs-site-characteristics
Kemudian klik tombol Mulai(Restart) Ulang. Ini akan berlaku pada perubahan saat Anda me-restart browser.
Bacaan terkait: (Related reads: )
- Cara hibernasi tab di Firefox dan Chrome(How to hibernate tabs in Firefox and Chrome)
- Cara mengaktifkan atau menonaktifkan Tab Snoozing di Opera(How to enable or disable Tab Snoozing in the Opera)
- Nonaktifkan Tab Tidur dan hentikan Chrome dari menyegarkan Tab(Disable Sleeping Tabs and stop Chrome from refreshing Tabs)
- Aktifkan atau Nonaktifkan fitur Tab Sleep di browser Firefox(Enable or Disable Tab Sleep feature in Firefox browser) .
Related posts
Cara Nonaktifkan Fade Sleeping Tabs di Microsoft Edge
Cara Menyinkronkan Tabs Antara Edge, Chrome and Firefox browsers
Cara Menyembunyikan Title Bar dengan Vertical Tabs di Microsoft Edge
Add or Remove Vertical Tabs Button pada Toolbar di Edge browser
Cara mengirim Tabs ke perangkat lain dengan Microsoft Edge
Cara Mencegah Perubahan pada Favorit Pada Microsoft Edge di Windows 10
Administrator Mode Terdeteksi: Jangan Jalankan Edge di Administrator mode
Cara menggunakan gambar di Picture mode pada Microsoft Edge Browser
Cara mengatur atau mengubah Microsoft Edge homepage pada Windows 10
Cara mengaktifkan dan Sync Microsoft Edge Tabs di seluruh perangkat
Microsoft Edge Browser Tips and Tricks untuk Windows 10
Hapus: Untuk akses cepat, letakkan favorit Anda di sini di bar favorit
Cara Menghentikan Microsoft Edge Dari Membuka Secara Otomatis
Nonaktifkan Vertical Tabs di Microsoft Edge Menggunakan Registry di Windows 10
Cara Menginstal Chrome Themes pada Microsoft Edge browser
Cara menutup semua Tabs di Edge sekaligus pada Android dan iOS
Cara menginstal ulang atau mengatur ulang Microsoft Edge browser pada Windows 10
Cara menonaktifkan atau menghentikan Video Autoplay di Microsoft Edge
Microsoft Edge untuk Mac crash, tidak bekerja atau memberikan masalah
Cara Menghapus Duplicate Favorites di Microsoft Edge browser
