Layar kunci ke Layar Masuk membutuhkan terlalu banyak waktu untuk memuat di Windows 10
Jika ada penundaan saat beralih dari layar Terkunci(Lock) ke layar Masuk(Login) pada PC Windows 10 Anda, maka Anda dapat memperbaiki layar Terkunci ini menjadi masalah penundaan Layar Masuk(Lock screen to Login Screen delay) dengan mengikuti saran berikut:
- Nonaktifkan gambar latar Layar Kunci(Lock Screen)
- Nonaktifkan Masuk(Log) Gambar latar belakang layar(Screen)
- Nonaktifkan Windows Spotlight jika diaktifkan
- Nonaktifkan Layar Kunci sepenuhnya
- Memecahkan masalah di Clean Boot State.
Layar kunci ke (Lock)Layar(Screen) Masuk membutuhkan terlalu banyak waktu untuk memuat
Mari kita lihat saran-saran ini secara rinci.
1] Nonaktifkan(Disable Lock Screen) gambar latar Layar Kunci
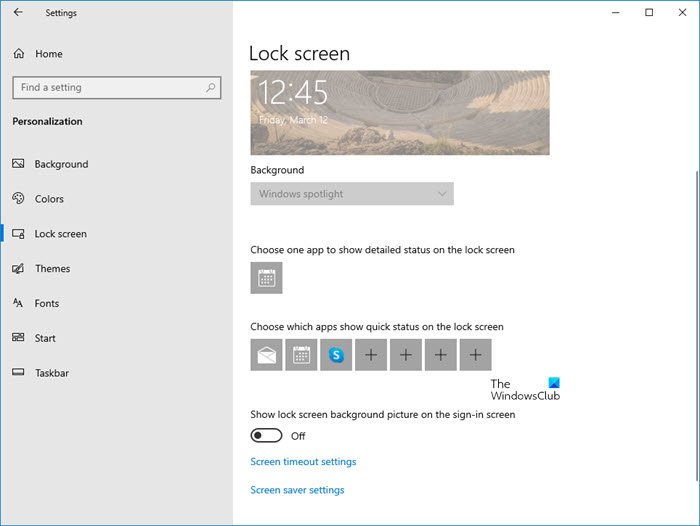
- Buka Pengaturan Windows 10
- Buka Personalisasi
- Pilih bagian layar Kunci
- Matikan Tampilkan gambar latar belakang layar kunci di layar kunci .
- Restart komputer dan lihat.
2] Nonaktifkan Masuk(Disable Log) Gambar latar belakang layar(Screen)
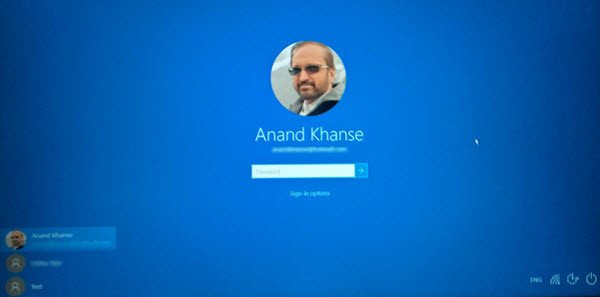
Hapus gambar latar belakang dari layar login dan buat itu menampilkan warna solid .
Lihat apakah ini membantu.
3] Nonaktifkan Windows Spotlight jika diaktifkan
Anda dapat menonaktifkan Windows Spotlight melalui Pengaturan Windows 10 atau menggunakan Registry atau Group Policy Editor(using Registry or Group Policy Editor) dan melihat apakah itu membantu Anda.
4] Nonaktifkan Layar Kunci sepenuhnya
Untuk menonaktifkan Lock Screen sepenuhnya , buka Registry Editor dan arahkan ke kunci registri berikut:
HKEY_LOCAL_MACHINE\SOFTWARE\Policies\Microsoft\Windows\Personalization
Di panel kanan, tambahkan atau ubah DWORD bernama NoLockScreen dan atur nilainya menjadi 1 .
Keluar dari registri dan periksa apakah masalah berlanjut.
Anda juga dapat menggunakan Ultimate Windows Tweaker(Ultimate Windows Tweaker) freeware kami untuk melakukannya dengan mudah.
5] Pemecahan Masalah dalam Kondisi Boot Bersih
Lakukan Clean Boot(Perform Clean Boot) dan lihat apakah masalah tetap ada. Jika ya, Anda mungkin perlu mengisolasi masalah secara manual.
Semua yang terbaik.
Related posts
Di mana gambar Windows 10 Login screen disimpan?
Make Firefox display Media Controls pada Windows 10 Lock Screen
Lock Screen picture terus berubah ketika Windows 10 boot
Cara Menyesuaikan atau Add Apps ke Windows 10 Lock Screen
Cara Menambahkan Weather ke Lock Screen, Desktop, Taskbar di Windows 10
Cara Menghapus Login PIN dari Windows 10
Hide Network icon pada Sign-in screen and Lock screen di Windows 10
Use Win+Shift+S keyboard Pintasan untuk menangkap tangkapan layar di Windows 10
Change Lock Screen Timeout Setting di Windows 10
Best perangkat lunak gratis ke Record Screen sebagai GIF di Windows 10
Pixel or Screen Ruler software gratis untuk Windows 10
6 cara mengubah Lock Screen di Windows 10 (wallpaper, ikon, iklan, dll.)
Cara Menyembunyikan Notification Content pada Lock Screen pada Windows 11
Aktifkan atau Nonaktifkan Cortana di Windows 10 Lock Screen
Windows terjebak di Lock Screen or Welcome Screen sebelum login
Cara Menonaktifkan Layar Kunci di Windows 11
Cara Login ke Windows 10 komputer menggunakan Google Password
Lokasi wallpaper Windows 10 untuk Desktop dan Layar Kunci
Cara Mengatur Windows 10 untuk Masuk Secara Otomatis
Switch User Option Hilang dari Windows 10 login screen
