Cara mengarsipkan Email & mengambil email yang diarsipkan di Outlook
Saat ini, ada pertukaran email yang konstan antara individu, perusahaan, dll. yang telah menghasilkan peningkatan volume email di kotak surat kami. Menjadi sulit untuk mengelola dan mengambil sejumlah besar email setiap saat. Jadi, untuk mengatasi masalah ini, konsep Pengarsipan Email(Email Archiving) muncul. Mari kita lihat apa itu sebenarnya dan bagaimana email dapat diarsipkan di Microsoft Outlook 2019/2016 .
Apa itu Pengarsipan Email
Pengarsipan Email(Email Archiving) adalah proses manajemen email yang mengelola dan mengarsipkan email Anda secara sistematis. Ini secara permanen menyimpan dan mengamankan data Anda tanpa kehilangan data. Pada dasarnya(Basically) , ketika Anda mengarsipkan email, email tersebut menghilang dari kotak masuk Anda tanpa dihapus dan disimpan di folder Arsip(Archive folder) . Email yang tidak ingin Anda hapus karena Anda mungkin memerlukannya di masa mendatang dapat diarsipkan. Semua email di folder arsip dapat dipulihkan jika diperlukan agar konten penting tidak hilang. Pengarsipan(Archiving) akan memindahkan email dari server email jaringan ke komputer lokal Anda.
Cara mengarsipkan Email di Outlook
Untuk membuka Microsoft Outlook , klik tombol Mulai(Start) dan gulir ke bawah ke Outlook untuk membukanya.
Buka Kotak Masuk(Inbox) Anda dan buka email yang ingin Anda arsipkan. Setelah email Anda terbuka, Anda akan melihat opsi Arsip(Archive) di bilah menu di bagian atas kotak surat Anda.
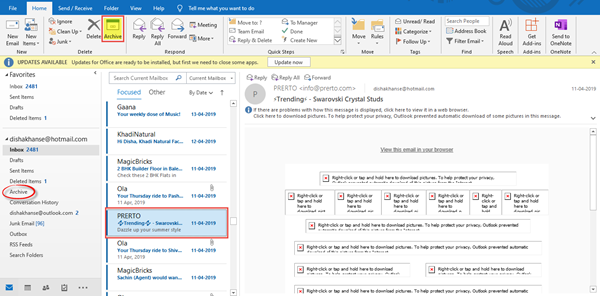
Klik Arsip(Archive) dan Anda akan melihat bahwa email Anda telah menghilang dari kotak masuk. Anda akan menemukan semua email seperti itu di folder Arsip(Archive) yang dapat Anda lihat di panel kiri. Klik(Click) pada folder arsip untuk melihatnya.
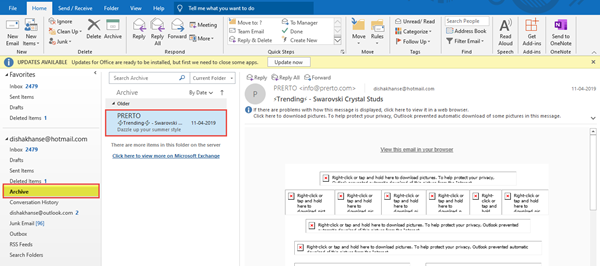
Anda dapat mencari email tertentu yang Anda cari di kotak pencarian di atas. Anda dapat memfilter email dan mengurutkannya dari yang terbaru atau terlama di atas sesuai kebutuhan Anda. Anda juga dapat mengatur email menurut tanggal, ukuran, subjek, kepentingan, kategori, dan sebagainya.
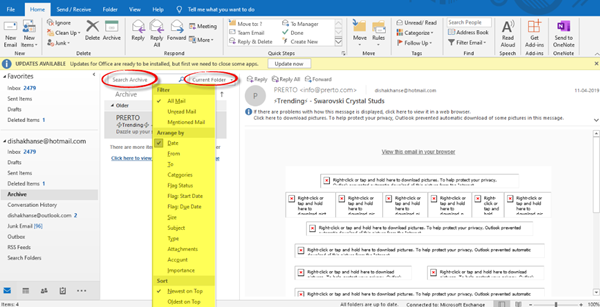
Sangat mudah untuk mengarsipkan email di Outlook dan karenanya dapat dilakukan dengan cara yang efisien.
Email arsip massal di Outlook
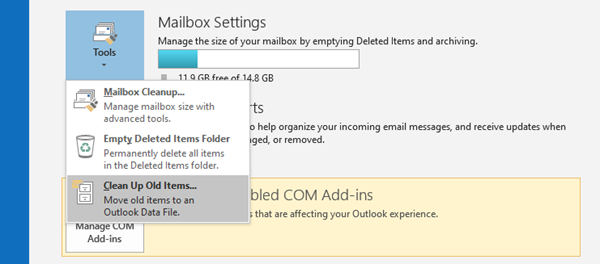
Untuk mengarsipkan email secara massal di Outlook , buka File > Info > Tools , lalu pilih Bersihkan item lama(Clean up old items) .
Pilih Arsipkan folder ini dan semua subfolder(Archive this folder and all subfolders) , dan pilih folder yang ingin Anda arsipkan.
Selanjutnya, di bawah Arsipkan item yang lebih lama dari, masukkan tanggal.

Pilih Sertakan item dengan Jangan Arsip Otomatis untuk mengarsipkan opsi yang dicentang(Do not AutoArchive to archive checked option) .
Klik OK dan keluar.
Baca(Read) : Cara mengarsipkan item lama Anda secara otomatis di Microsoft Outlook .
Cara mengambil email yang diarsipkan di Outlook
Untuk mengakses email yang diarsipkan di Microsoft Outlook :
- Buka Outlook
- Pilih ID email
- Klik pada folder Arsip
- Anda akan melihat semua email yang diarsipkan di sini.
Saya harap Anda menemukan posting ini bermanfaat.
Related posts
Tubuh Emails or Text hilang di Outlook
Tidak dapat menghapus Emails or Folders di Outlook
Cara mengenkripsi Emails di Microsoft Outlook app and Outlook.com
Cara Membuka MIME Emails and Attachments di Outlook
Cara Ingat sebuah Email di Outlook? Email s mengurungkan pengiriman
Cara Membuat Outlook download Semua email dari server
Tidak dapat mengunduh lampiran dari Outlook Web App
Outlook.com tidak menerima atau mengirim email
Cara Menggunakan Gmail From Outlook.com interface
Cara mengatur Outlook sebagai Email Reader default pada Mac
Autocomplete tidak berfungsi dengan benar di Outlook
mail client saat ini tidak dapat memenuhi messaging request - Outlook error
Remove Outlook .pst File Data dari OneDrive di Windows 10
Fix Outlook Send/Receive error 0x8004102A
Secara Otomatis Memindahkan Email ke Folder di Outlook menggunakan Aturan
Mengirim atau menerima error 0x800CCC0F yang dilaporkan di Outlook
Cara Mengaktifkan Dark Mode di OneNote or Outlook
Cara meneruskan email atau menonaktifkan penerusan tidak sah di Outlook.com
Cara Memperbaiki Outlook Error 0X800408FC pada Windows 10
Cara mengoptimalkan aplikasi Outlook mobile untuk ponsel Anda
