Cara mengaktifkan Auto Complete di Command Prompt Windows
Jika Anda adalah pengguna kekuatan Windows yang sering perlu menggunakan Command Prompt secara teratur, maka Anda akan merasa berguna untuk mengaktifkan pelengkapan otomatis di Command Prompt . Jika Anda ingin membuat perubahan permanen, Anda harus mengedit Registry Windows(Windows Registry) .
Penyelesaian nama file(File) dan penyelesaian nama folder adalah fitur pencarian cepat dari prosesor perintah Windows atau cmd.exe. (Windows)Pelengkapan otomatis(Auto-complete) untuk CMD.exe tidak diaktifkan secara default di Windows – Anda harus mengaktifkannya.
Aktifkan AutoComplete di Command Prompt
Anda dapat mengaktifkan pelengkapan otomatis secara permanen atau hanya untuk sesi saat ini.
Aktifkan pelengkapan(Activate) otomatis di CMD untuk sementara
Untuk mengaktifkan pelengkapan otomatis di CMD untuk pengguna saat ini untuk sesi perintah saat ini, buka kotak Jalankan(Run) , ketik perintah berikut dan tekan Enter :
cmd /f
Tombol /f mengaktifkan atau menonaktifkan karakter penyelesaian nama file dan direktori.
Sekarang tekan Ctrl+D untuk melengkapi nama folder atau Ctrl+F untuk melengkapi nama file. Terus tekan kombinasi tombol ini dan lihat nama file berubah.
Untuk menonaktifkan penyelesaian otomatis, ketik berikut ini dan tekan Enter:
cmd /f:off
Aktifkan pelengkapan otomatis di CMD secara permanen
Untuk mengaktifkan pelengkapan otomatis secara permanen di command prompt, jalankan regedit untuk membuka Registry Editor , dan navigasikan ke kunci registri berikut:
HKEY_LOCAL_MACHINE\SOFTWARE\Microsoft\Command Processor
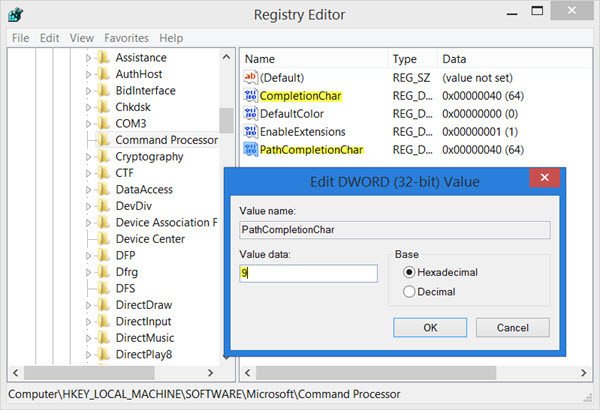
Anda harus mengedit nilai CompletionChar . Standarnya adalah 40 dalam Heksadesimal(Hexadecimal) . Setel(Set) nilai REG_DWORD ke 9 . Ini akan mengaktifkan penyelesaian nama folder.
Selanjutnya, klik dua kali pada PathCompletionChar dan ubah nilainya menjadi 9 .
Ini akan mengatur kunci TAB(TAB key) sebagai karakter kontrol.
Jika Anda ingin menggunakan karakter kontrol yang sama dengan yang Anda gunakan untuk satu sesi perintah seperti yang disebutkan di bagian pertama posting ini, atur nilainya sebagai berikut:
- 4 untuk Ctrl+D
- 6 untuk Ctrl+F
Fitur pelengkapan otomatis nama file juga akan berfungsi pada folder, karena Windows akan mencari jalur lengkap dan mencocokkan dengan nama file dan folder.
Go on to read more Command Prompt Tips Tricks!
Related posts
Cara Menghapus Instalasi Program Menggunakan Command Prompt di Windows 10
Command Prompt Tips Dasar untuk Windows 10
Daftar CMD or Command Prompt keyboard shortcuts di Windows 11/10
Cara menjalankan Command Prompt sebagai Administrator di Windows 11/10
Cara mengedit registri dari Command Prompt di Windows 10
Delete A Folder or File menggunakan Command Prompt (CMD)
5 Ways untuk membuka Elevated Command Prompt di Windows 10
Apa itu Command Prompt (CMD)?
Cara Menghapus Instalasi Driver menggunakan Command Prompt di Windows 11
Command Prompt tidak akan berjalan sebagai Administrator di Windows 10
Cara ALWAYS Run Command Prompt and PowerShell sebagai Administrator
Find Windows 10 Product Key Menggunakan Command Prompt or PowerShell
Cara Memperbaiki Microsoft 365 Menggunakan Command Prompt di Windows 10
Cara menjalankan perintah Command Prompt dengan Desktop Shortcut
Cara Memperbarui Driver Menggunakan Command Prompt di Windows 10
Cara menghitung file dalam folder menggunakan PowerShell, CMD, atau File Explorer
Panduan Pemula untuk Prompt Perintah Windows
Cara Mendapatkan Daftar Semua Device Drivers Menggunakan Command Prompt
Remove virus dari USB Flash Drive menggunakan Command Prompt or Batch File
Change Command Prompt Screen Buffer Size and Transparency Level
