Sembunyikan nama dan alamat email di Layar Kunci menggunakan GPEDIT atau REGEDIT
Untuk alasan privasi dan keamanan, Anda dapat memutuskan bahwa Anda tidak ingin menampilkan nama asli dan alamat email Anda di layar kunci Windows 10, tempat Anda memasukkan PIN atau Kata Sandi(Password) untuk masuk. Anda dapat menghapus alamat email Anda melalui Pengaturan – tetapi dalam posting ini kami siapa Anda cara menyembunyikan nama asli dan alamat email Anda di Layar Kunci (Lock Screen)Windows 10 , menggunakan Kebijakan Grup(Group Policy) atau Editor Registri(Registry Editor) .
Sembunyikan(Hide) nama asli & alamat email di Layar Kunci (Lock Screen)Windows 10
Menggunakan pengaturan Kebijakan Grup
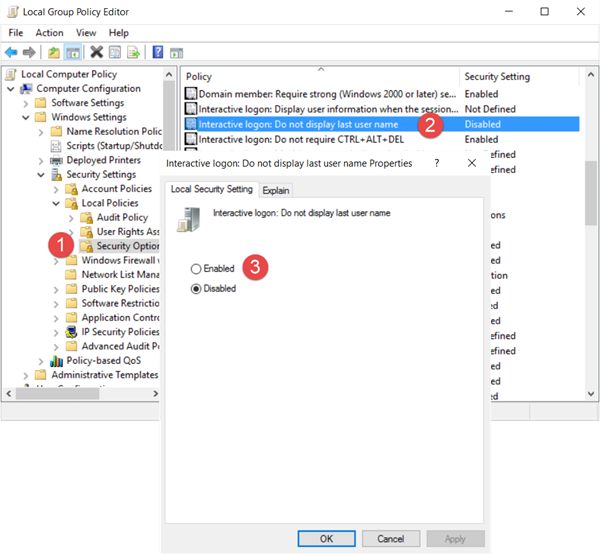
Jalankan(Run) gpedit.msc dan arahkan ke pengaturan berikut:
Computer Configuration > Windows Settings > Security Settings > Local Policies > Security Options
Klik dua kali pada logon Interaktif: Jangan tampilkan(Interactive logon: Do not display last user name) pengaturan nama pengguna terakhir dan pilih Aktifkan(Enable) .
This security setting determines whether the name of the last user to log on to the computer is displayed in the Windows logon screen. If this policy is enabled, the name of the last user to successfully log on is not displayed in the Logon Screen.
Klik Terapkan dan keluar.
Menggunakan Editor Registri(Using Registry Editor)
Jalankan(Run) regedit dan arahkan ke kunci registri berikut:
HKEY_LOCAL_MACHINE\SOFTWARE\Microsoft\Windows\CurrentVersion\Policies\System
Di panel kanan, klik dua kali pada dontdisplaylastusername dan ubah nilainya dari 0 menjadi 1 seperti yang ditunjukkan di bawah ini.
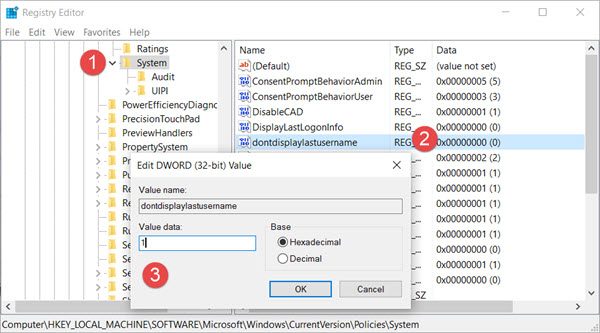
Anda juga akan melihat kunci DontDisplayLockedUserId di sana. Nilai yang mungkin untuk DontDisplayLockedUserID adalah:
- 1: Tampilkan nama tampilan pengguna yang dikunci dan ID pengguna
- 2: Tampilkan nama tampilan pengguna yang dikunci saja
- 3: Jangan tampilkan informasi pengguna yang terkunci
Pilih 2 atau 3 tergantung pada preferensi Anda, simpan pengaturan dan keluar dari Editor Registri(Registry Editor) .
Windows 10 sekarang akan menyembunyikan nama dan alamat email Anda di Layar Terkunci(Lock Screen) .
Related posts
Hide Network icon pada Sign-in screen and Lock screen di Windows 10
Make Firefox display Media Controls pada Windows 10 Lock Screen
Di mana gambar Windows 10 Login screen disimpan?
Cara Mengubah Windows 11/10 Lock Screen Timeout Period
Lock Screen picture terus berubah ketika Windows 10 boot
Menonaktifkan Lock Screen di Windows 10 [GUIDE]
Hide My Windows memungkinkan Anda menyembunyikan program yang sedang berjalan dari desktop & taskbar
Cara Mengubah Theme, Lock Screen & Wallpaper di Windows 10
Cara Mengubah Theme, Lock Screen & Wallpaper di Windows 11/10
Aktifkan atau Nonaktifkan Pemberitahuan Aplikasi di Layar Kunci di Windows 10
Easy File Locker: Lock, Protect, Folder Hide, file di Windows PC
Cara Mengatur Ulang REGEDIT ke Default di Windows 10
Nonaktifkan File History backup di Windows 10 menggunakan REGEDIT or GPEDIT
Quickhide: Hide apps, Buka Windows & Ikon di Taskbar dengan cepat
Secara otomatis mengabaikan lock screen jika Windows mengenali wajah Anda
Cara Mengambil Gambar atau Merekam Video Dari Layar Terkunci di Windows 8.1
Cara menonaktifkan Windows Hello prompt menggunakan GPEDIT or REGEDIT
Cara Auto Hide Taskbar di Windows 10
Lock screen untuk login Screen membutuhkan terlalu banyak waktu untuk memuat di Windows 10
Cara Menonaktifkan Layar Kunci di Windows 11
