Mengalihkan status Microsoft Teams dari Di Luar Kantor menjadi Tersedia
Ini sangat mungkin; Anda mengakses akun Microsoft Teams dari dua perangkat berbeda. Misalnya, saat Anda pergi, Anda dapat menggunakan PC Anda untuk masuk ke Microsoft Teams dan, sebagai gantinya, menggunakan laptop/desktop kantor Anda. Namun, peralihan menjadi merepotkan ketika Anda menemukan status Microsoft Teams(Microsoft Teams status) Anda masih macet sebagai ' Di Luar Kantor(Out of Office) '. Bagaimana cara mengubahnya menjadi 'Tersedia'?
Status Microsoft Teams(Microsoft Teams) macet di Di(Out) Luar Kantor(Office)

(Change Microsoft Teams)Ubah status Microsoft Teams dari Di Luar(Out) Kantor menjadi(Office) Tersedia
Masalahnya terutama terjadi ketika seseorang mengirimi Anda undangan kalender dengan rentang tanggal dari tanggal saat ini hingga tanggal yang akan datang dan dengan opsi Di Luar Kantor(Out of Office) dicentang. Ini memaksa Microsoft Teams entah bagaimana tetap pada status tidak di kantor. Untuk memperbaikinya-
- Hapus(Delete Outlook) undangan Outlook yang menunjukkan status ' Di Luar(Out) Kantor '(Office)
- Ubah Pesan Status Anda di Teams
- Matikan Jangan kirim balasan otomatis
- Pindahkan atau Hapus file Settings.json
Mari kita bahas metode di atas dengan sedikit detail.
1] Hapus undangan Outlook(Delete Outlook) yang menunjukkan status ' Di Luar(Out) Kantor '(Office)
Pertama, verifikasi apakah ada undangan yang disorot sebagai ' Out of Office'.
Jika terlihat dan Anda menemukan undangan seperti itu, hapus dari kalender Anda untuk mengubah statusnya menjadi 'Tersedia'.
2] Ubah(Change) Pesan Status Anda di Teams

Untuk mengatur pesan status Anda di Teams , arahkan kursor mouse Anda ke foto profil Anda di bagian atas Teams dan pilih ' Setel pesan status(Set status message) ' untuk melihat opsi Anda.
Ketikkan pesan yang ingin Anda tampilkan kepada orang lain di dalam kotak. Jika Anda ingin menunjukkan status Anda saat mereka mengirim pesan atau @menyebut Anda, pilih ' Tampilkan saat orang mengirimi saya pesan(Show when people message me) '.
Pilih waktu di mana Anda ingin pesan itu menghilang.
Tekan ' Selesai(Done) '.
3] Matikan(Turn) Jangan kirim balasan otomatis
Masuk ke Outlook Web App.
Klik tombol roda gigi untuk mengakses ' Surat(Mail) ' > ' Pemrosesan otomatis'(Automatic processing’) > Balasan otomatis(Automatic replies) .
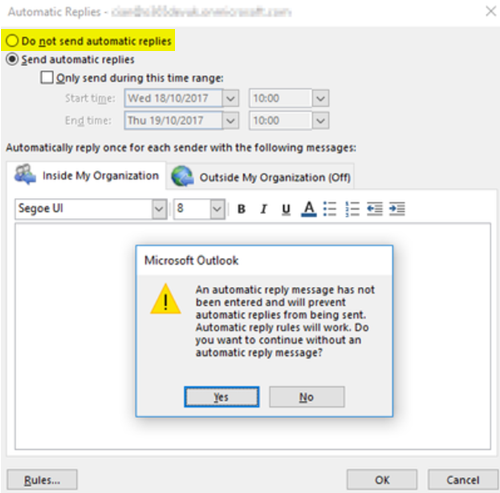
Di sini, centang ' Jangan kirim balasan otomatis(Don’t send automatic replies) ' untuk mematikan pengaturan Di(Out) Luar Kantor(Office) .
4] Hapus(Delete) atau hapus file Settings.json
Keluar dari Microsoft Teams.
Arahkan ke alamat jalur berikut -
C:/Usersusername/AppData/Roaming/MicrosoftTeams
Di sini, cari file Settings.json .
Saat ditemukan, hapus file atau pindahkan ke lokasi lain.
Masuk ke Teams dan periksa apakah masalah tetap ada.
Bagaimana Anda menghapus pesan status dari tim?
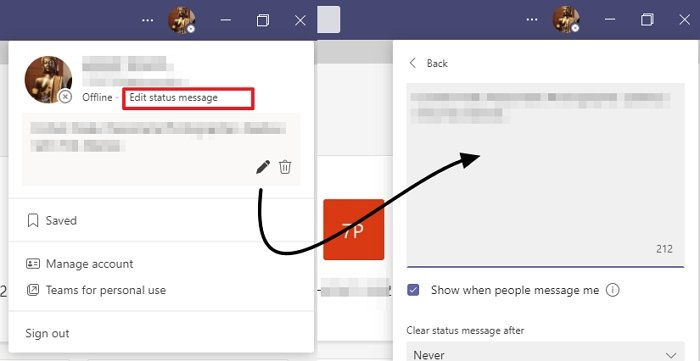
- Buka Teams , dan klik Profil(Profile) Anda .
- Di menu flyout, klik pesan Edit Status
- Ini akan membuka editor teks, tempat Anda dapat mengedit atau menghapus status Anda.
- Untuk menghapus, hapus teks dan simpan.
Mengapa saya tidak dapat mengubah status saya di Microsoft Teams ?
Terkadang aplikasi Microsoft Teams gagal mengubah status. Dalam hal ini, Anda dapat keluar dan masuk untuk melihat pembaruan. Jika ini tidak berhasil, periksa pembaruan, ubah status lagi atau Mulai rapat, dan semoga statusnya akan berubah.
Mengapa status Microsoft Teams tidak diketahui?
Jika status seseorang disetel sebagai Tidak Diketahui(Unknow) , dan itu bukan editan yang disengaja, maka ini bisa terkait dengan pengaturan privasi atau Teams yang gagal mengambil status. Jadi yang Anda butuhkan hanyalah menunggunya untuk memperbaiki dirinya sendiri. Anda juga dapat memeriksa silang dengan masuk ke Teams dari browser.
I hope that helps!
Related posts
Cara Mengubah Background di Microsoft Teams
Cara Membuat Breakout Rooms di Microsoft Teams
Apa Itu Microsoft Teams & Bagaimana Cara Kerjanya?
13 Pintasan Keyboard Terbaik untuk Tim Microsoft
Cara Menghapus Instalasi Microsoft Teams Ketika Terus Menginstal Ulang
Cara Memperbaiki Kesalahan Microsoft Teams code 500 pada Windows 11/10
Cara Memulihkan Teams and Channels Dihapus di Microsoft Teams
Cara Mengaktifkan Noise Cancellation di Microsoft Teams
Microphone Tidak Bekerja di Microsoft Teams pada Windows 10
Microsoft Teams tidak memperbarui secara otomatis
Best Project Management apps untuk Microsoft Teams
Cara Mengurangi Background Noise di Microsoft Teams
Doh! Ada yang salah kesalahan di Microsoft Teams
Microsoft Teams untuk memungkinkan pengguna untuk bergabung dengan pertemuan dengan dua monitor
Change User Roles, Permissions and Capabilities di Microsoft Teams
Productivity apps terbaik untuk Microsoft Teams
Cara mengirim Urgent or Important Message di Microsoft Teams
Perbaikan: Microsoft Teams Tidak dapat memuat atau mengirim gambar dalam obrolan
Cara Mengatur, Schedule and Join A Microsoft Teams meeting
Bagaimana Microsoft Teams trek aktivitas Anda dan bagaimana untuk menghentikannya
