Perbaiki masalah Printer dengan Pemecah Masalah Printer di Windows 11/10
Berbagai masalah beberapa pengguna yang mengupgrade ke Windows 11/10 , benar-benar mencengangkan. Sementara pemutakhiran berjalan lancar untuk saya di semua perangkat saya, beberapa pengguna menghadapi banyak masalah Windows 10(Windows 10 problems) . Sementara Microsoft dengan cepat merilis beberapa solusi otomatis untuk memperbaiki masalah Windows 10 , frustrasi di antara beberapa yang masih menghadapi masalah dapat dimengerti. Ada satu set pengguna yang menghadapi masalah Printer(Printer problems) setelah memutakhirkan dari Windows 8.1 atau Windows 7 ke Windows 11/10 . Beberapa melaporkan bahwa Printer tidak terdeteksi atau dikenali, Printer terputus,Printer tidak dapat memindai atau mencetak, Printer atau Pindai(Scan) sedang sibuk atau sedang digunakan dan Printer sedang offline jenis pesan.
Microsoft telah memperbarui dan merilis Pemecah Masalah Printernya(Printer Troubleshooter) untuk secara khusus memperbaiki masalah yang dihadapi oleh pengguna di Windows 11/10 .
Pemecah Masalah Printer(Printer Troubleshooter) untuk Windows 11/10

Pemecah masalah Printer ini akan memeriksa apakah:(This Printer troubleshooter will check if:)
- Anda memiliki driver Printer terbaru, dan memperbaiki dan atau memperbaruinya
- Jika Anda memiliki masalah konektivitas
- Jika Print Spooler dan Layanan yang diperlukan berjalan dengan baik
- Masalah terkait Printer lainnya.
Baca(Read) : Cara mereset Printer ke pengaturan default pabrik .
Apa yang diperbaiki oleh Pemecah Masalah ini:(What this Troubleshooter fixes:)
- Anda tidak dapat menginstal printer, menyambung ke printer, atau mencetak lebih dari satu pekerjaan sekaligus
- Anda menerima pesan kesalahan yang menunjukkan bahwa layanan Print Spooler Anda mengalami masalah
- Anda menerima kesalahan yang menunjukkan
bukan printer default - Anda menerima kesalahan yang menunjukkan:
tidak dapat dihubungi melalui jaringan - Identifikasi apakah printer Anda dimatikan
- Identifikasi apakah toner printer Anda rendah atau kosong yang menyebabkan pekerjaan cetak Anda tampak redup atau tidak mencetak sama sekali
- Identifikasi apakah kertas printer Anda hampir habis atau kosong
- Identifikasi apakah printer mengalami kemacetan kertas yang mencegahnya beroperasi secara normal
- Identifikasi apakah pekerjaan cetak yang ada dalam antrian cetak menghalangi pencetakan pekerjaan cetak lainnya
- Identifikasi apakah Anda perlu memperbarui driver cetak Anda
- Anda menerima kesalahan yang menyatakan bahwa printer Plug and Play %PRINTERNAME% mengalami masalah driver
Untuk membuka Pemecah Masalah Printer bawaan(Printer Troubleshooter) , buka kotak Jalankan(Run) , ketik yang berikut ini dan tekan Enter:
msdt.exe /id PrinterDiagnostic
Jika tidak, Anda dapat mengklik di sini(click here ) untuk mengunduh versi terbaru dari Microsoft .
Setelah Anda membuka Pemecah Masalah(Troubleshooter) dari Microsoft , sambungkan Printer Anda dan jalankan. Selanjutnya, pilih Printer dan lanjutkan. Setelah menjalankan selesai dan masalah terdeteksi, ia akan menawarkan untuk memperbaiki masalah untuk Anda.
Baca(Read) : Printer not printing in color on Windows 11/10 .
Tidak dapat mencetak di Windows 11/10
Jika ini tidak membantu dan Anda masih menghadapi masalah, printer Anda mungkin memerlukan driver baru. Untuk melakukan ini, buka Start , masukkan Devices and Printers dan pilih.
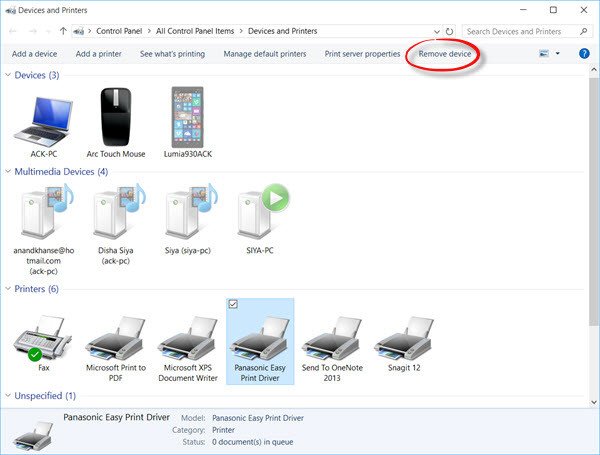
Pilih Pencetak Anda. Kemudian pilih Hapus perangkat (Remove device ) dari bagian atas jendela.
Sekarang jika Windows tidak secara otomatis menemukan driver baru, cari di situs web produsen perangkat dan ikuti petunjuk pengunduhan dan penginstalannya.
Tip : Pemecah Masalah Keyboard Sentuh(Touch Keyboard Troubleshooter) dari Microsoft akan membantu Anda memperbaiki masalah dengan keyboard Sentuh .(Touch)
Posting lain yang akan membantu Anda memperbaiki masalah terkait printer:(Other posts that will help you fix printer-related issues:)
- Ubah status Printer dari Offline ke Online(Change Printer status from Offline to Online)
- Default Printer terus berubah
- Cara Memperbaiki Spooler Cetak(How to Repair Print Spooler)
- Printer tidak akan mencetak atau Intervensi Pengguna diperlukan(Printer will not print or User Intervention is required) .
- Kesalahan 0x803C010B saat memecahkan masalah Printer
- Perintah cetak membuka Kirim ke OneNote, Simpan Sebagai, Kirim Faks, dll, kotak dialog
- Windows tidak mengizinkan Anda mencetak lebih dari 15 file
- Membatalkan antrian Pekerjaan Cetak yang macet atau macet(Cancel a jammed or stuck Print Job queue) .
Related posts
Fix Printer di Error State di Windows 10
Kesalahan Gagal Fix HP Printer validation di Windows 10
Fix Printer Status dijeda, tidak dapat melanjutkan kesalahan di Windows 11/10
Dihapus Printer terus muncul kembali & kembali di Windows 10
Bagaimana Cara Fix Slow Printing di Windows 11/10 PC?
Printer mencetak halaman kosong atau kosong di Windows 10
Tidak dapat menerima atau melakukan panggilan menggunakan Phone app Anda di Windows 10
Margin Anda cukup kecil - kesalahan pencetakan di Windows 10
Remote procedure call Gagal Gagal Saat Menggunakan DISM di Windows 10
Tidak dapat memetakan Network drive di Windows 10
PC Anda tidak mendukung Miracast - Windows 10 Kesalahan
Windows tidak dapat menemukan printmanagement.msc di Windows 10
Cara Memperbaiki Unidentified Network di Windows 11/10
Splwow64.exe - System Error saat mencetak pada Windows 10
Organisasi Anda telah mematikan pembaruan otomatis di Windows 10
Printer Driver tidak tersedia di Windows 10
Hilang Operasi System BUKAN Found error di Windows 11/10
Fix Wireless Printer Tidak merespons pada Windows 11/10
Cara Mencegah Pengguna Dari Menghapus Printer di Windows 10
Perbaiki: PC Anda tidak memulai pesan dengan benar di Windows 10
