Cara mengubah Level Otentikasi LAN Manager di Windows 11/10
Tingkat Otentikasi Manajer LAN(LAN Manager Authentication Level) memungkinkan Anda mengatur protokol otentikasi untuk masuk jaringan. Dimungkinkan untuk mengubah tingkat otentikasi LAN Manager menggunakan (LAN Manager)Editor Kebijakan Grup Lokal(Local Group Policy Editor) dan Editor Registri(Registry Editor) . Jika Anda menggunakan Windows 11/10 Home , Anda dapat menggunakan metode REGEDIT . Jika tidak(Otherwise) , salah satu metode melakukan pekerjaan yang sama.

Ketika Anda menghubungkan komputer Anda ke printer jaringan atau komputer lain di jaringan yang sama, itu memerlukan protokol otentikasi untuk logon jaringan. Itu ada untuk membuat tautan antara komputer host Anda dan komputer jaringan atau perangkat lain. Ada enam tingkat otentikasi yang berbeda yang dapat Anda pilih, dan mereka adalah:
- Kirim tanggapan LM & NTLM
- Kirim LM(Send LM) & NTLM – gunakan keamanan sesi NTLMv2 jika dinegosiasikan(NTLMv2)
- Kirim tanggapan NTLM saja
- Kirim tanggapan NTLMv2 saja
- (Send NTLMv2)Kirim tanggapan NTLMv2 saja. Tolak LM(Refuse LM)
- (Send NTLMv2)Kirim tanggapan NTLMv2 saja. Tolak LM(Refuse LM) & NTLM
Sekarang, katakanlah Anda ingin terhubung ke printer jaringan, tetapi Anda akhirnya mendapatkan pesan kesalahan yang mengatakan Windows tidak dapat terhubung ke printer(Windows cannot connect to the printer) . Pada saat seperti itu, mengubah tingkat otentikasi LAN Manager dapat memecahkan masalah.
Ubah Tingkat Otentikasi Manajer LAN(Change LAN Manager Authentication Level)
Dimungkinkan untuk mengubah tingkat otentikasi LAN Manager menggunakan (LAN Manager)Editor Kebijakan Grup Lokal(Local Group Policy Editor) dan Editor Registri(Registry Editor) . Jika Anda menggunakan Windows 11/10 Home , Anda dapat menggunakan metode REGEDIT . Jika tidak(Otherwise) , salah satu metode melakukan pekerjaan yang sama.
Menggunakan Editor Kebijakan Grup Lokal
Cari gpedit.msc di kotak pencarian Taskbar , dan klik hasilnya untuk membuka Editor Kebijakan Grup Lokal(Local Group Policy Editor) di komputer Anda. Selanjutnya, ikuti jalan ini-
Computer Configuration > Windows Settings > Security Settings > Local Policies > Security Options
Klik dua kali pada Keamanan jaringan: Kebijakan tingkat otentikasi LAN Manager(Network security: LAN Manager authentication level) di sisi kanan Anda dan pilih Kirim LM & NTLM - gunakan keamanan sesi NTLMv2 jika dinegosiasikan(Send LM & NTLM – use NTLMv2 session security if negotiated) atau opsi lain yang diperlukan dari daftar drop-down.
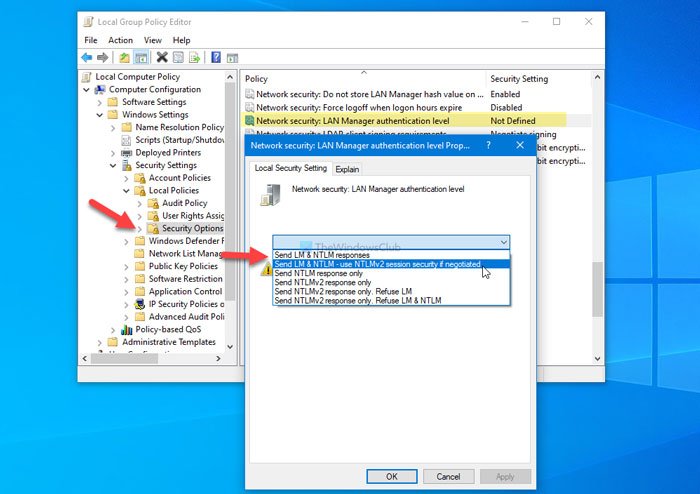
Klik tombol OK untuk menyimpan perubahan.
Kemudian, restart komputer Anda dan periksa apakah Anda dapat menggunakan printer jaringan Anda atau tidak.
Menggunakan Editor Registri
Cari editor registri (registry editor ) di kotak pencarian Taskbar , klik pada hasil pencarian, dan pilih opsi Ya (Yes ) untuk membuka Editor Registri(Registry Editor) di komputer Anda.
Kemudian, ikuti jalan ini-
HKEY_LOCAL_MACHINE\SYSTEM\CurrentControlSet\Control\Lsa
Di sini Anda harus membuat nilai REG_DWORD . Untuk melakukannya, klik kanan pada kunci Lsa , pilih New > DWORD (32-bit) Value , dan beri nama LmCompatibilityLevel .
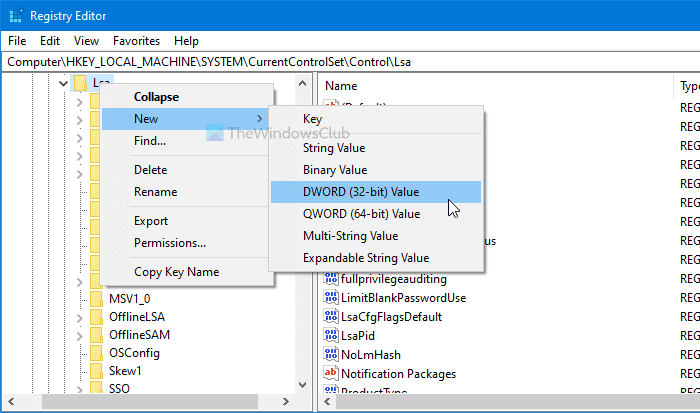
Sekarang, masukkan data Nilai(Value) seperti yang disebutkan di bawah ini.
- Kirim tanggapan LM & NTLM: 0
- Kirim LM(Send LM) & NTLM – gunakan keamanan sesi NTLMv2 jika dinegosiasikan:
- Kirim tanggapan NTLM saja: 2
- Kirim tanggapan NTLMv2 saja: 3
- (Send NTLMv2)Kirim tanggapan NTLMv2 saja. Tolak LM(Refuse LM) : 4
- (Send NTLMv2)Kirim tanggapan NTLMv2 saja. Tolak LM(Refuse LM) & NTLM : 5
Untuk itu, klik dua kali pada nilai REG_DWORD , masukkan 1 atau data Nilai(Value) lainnya di dalam kotak, dan klik tombol OK .
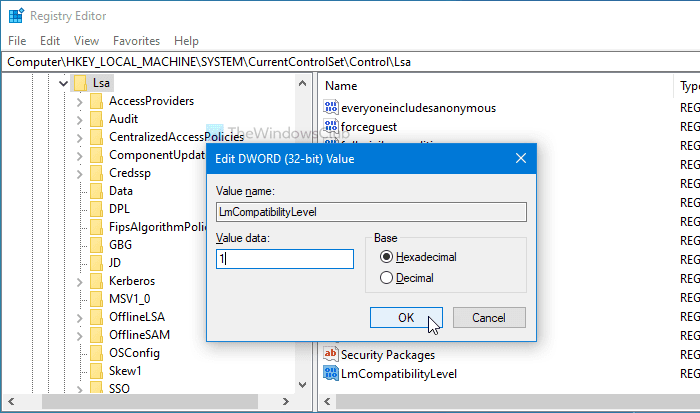
Selanjutnya, restart komputer Anda untuk mendapatkan perubahan.
Itu dia! Ini adalah bagaimana Anda dapat mengubah tingkat otentikasi LAN Manager di (LAN Manager)Windows 11/10 .
Related posts
Cara berbagi file antar komputer menggunakan LAN di Windows 10
Aktifkan Network Connections saat di Modern Standby pada Windows 10
Bagaimana untuk memetakan Network Drive atau menambahkan FTP Drive di Windows 11/10
Cara mengelola Data Usage Limit pada Windows 10
Cara Mengaktifkan DNS atas HTTPS di Windows 10
Cara Melihat Wi-Fi Network Driver information pada Windows 10
Cara Mengubah Pengaturan DNS di Windows 10 dengan mudah
Fix No internet, Secured WiFi error di Windows 11/10 [Fixed]
Cara Mengaktifkan Wake-on-LAN di Windows 10
Best Gratis Network Monitoring Tools untuk Windows 10
Cara Memperbaiki Unidentified Network di Windows 11/10
Cara Bersihkan Mapped Network Drive Cache di Windows 10
Cara Memetakan WebDAV sebagai Network Drive di Windows 11/10
Tidak dapat memetakan Network drive di Windows 10
Fix Ping Spikes di WiFi or Ethernet di Windows 11/10
Cara Memeriksa Network Adapter Speed pada Windows 10
Ping Transmit Gagal General failure GALAT DI Windows 10
Lakukan Network Audit dengan Alloy Discovery Express untuk Windows
Cara Menghapus Thumbs.db Files di Network folder di Windows 10
Best Free WiFi Network Scanner Tools untuk Windows 10
