Kesalahan, Sumber referensi tidak ditemukan - Masalah Microsoft Office
Di Microsoft 365 , saat Anda memperbarui bidang yang memiliki tautan rusak ke bookmark, Anda mungkin melihat bahwa Word menampilkan Error! Bookmark Not Defined atau Error! Reference source not found – dalam posting ini, kami akan menawarkan solusi yang paling sesuai untuk masalah Microsoft Office yang ada.
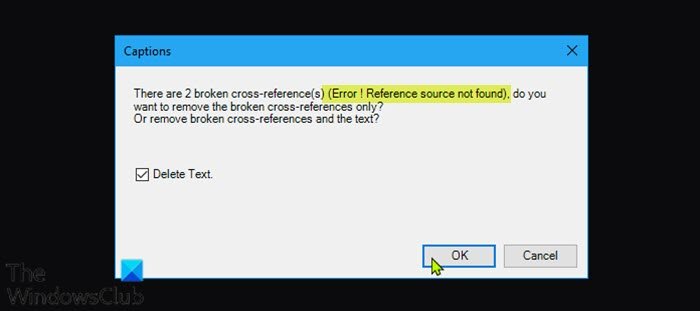
Beberapa pengguna PC Windows 10/11 melaporkan bahwa mereka juga mengalami kesalahan ini ketika mereka mencoba mencetak dokumen dengan printer rumah atau kantor mereka.
Penyebab yang paling mungkin untuk kesalahan ini meliputi;
- Bookmark referensi silang(Cross-referenced) telah dihapus.
- Instalasi Office yang rusak.
Kesalahan! Sumber referensi(Reference) tidak ditemukan – Masalah Microsoft Office
Jika Anda dihadapkan dengan Error! Reference source not found masalah, Anda dapat mencoba solusi yang kami rekomendasikan di bawah ini tanpa urutan tertentu dan lihat apakah itu membantu menyelesaikan masalah.
- Kunci bidang sebelum mencetak
- Hapus semua referensi yang rusak secara manual
- Hapus bidang (Delete)Referensi Silang yang(Cross-References) rusak menggunakan Kutools
- Perbaiki instalasi Office
Mari kita lihat deskripsi proses yang terlibat mengenai masing-masing solusi yang terdaftar.
1] Kunci bidang sebelum mencetak
Ini lebih merupakan solusi daripada solusi.
Untuk mengunci bidang sebelum mencetak dokumen pada PC Windows Anda , lakukan hal berikut:
- Buka dokumen di aplikasi Word .
- Tekan Ctrl + A Pintasan keyboard(keyboard shortcut) untuk memilih seluruh konten dokumen.
- Selanjutnya, tekan Ctrl + F11 untuk mengunci bidang referensi silang ( REF ).
- Sekarang, buka menu File pada bilah pita di bagian atas.
- Klik Cetak(Print ) atau tekan Ctrl + P.
Setelah Anda mencetak dokumen secara fisik, lihat apakah Error! Reference Source Not Found pesan kesalahan telah diselesaikan. Jika tidak, coba solusi berikutnya.
2 ] Hapus semua referensi yang rusak secara manual(] Manually)
Jika bookmark telah dihapus dari dokumen Word , Anda akan mengalami masalah ini. Dalam hal ini, Anda dapat menghapus semua referensi yang rusak secara manual.
- Buka dokumen di aplikasi Word .
- Tekan Ctrl + A Pintasan keyboard untuk memilih seluruh konten dokumen.
- Selanjutnya, tekan F9 untuk membuka kunci bidang.
- Sekarang revisi semua teks yang dirujuk ke konten yang rusak.
- Setelah selesai, simpan perubahan dan buka File > Print and print out the document.
Sekarang lihat apakah masalahnya sudah teratasi. Jika tidak, coba solusi berikutnya.
3] Hapus bidang (Delete)Referensi Silang yang(Cross-References) rusak menggunakan Kutools
Solusi ini mengharuskan Anda untuk menginstal add-in Word , dan kemudian menghapus bidang Referensi Silang yang rusak. (Cross-References)Menggunakan add-on Kutools adalah cara yang jauh lebih mudah dan nyaman Jika Anda memiliki banyak bidang yang rusak.
Untuk menghapus bidang Referensi Silang yang(Cross-References) rusak menggunakan Kutools , lakukan hal berikut:
- Unduh(Download) penginstal Kutools for Word.
- Instal add-on untuk aplikasi Word .
- Restart komputer Anda ketika instalasi selesai.
- Saat boot, buka Word.
- Pada bilah Menu , klik menu yang baru muncul Enterprise > More .
- Klik pada Referensi Silang Kesalahan(Error Cross-References) .
- Pada kotak dialog yang muncul, klik OK .
Sekarang perlu beberapa detik untuk menyelesaikan semua referensi Anda yang rusak.
4] Perbaiki instalasi Office
Jika sejauh ini tidak ada yang berhasil untuk Anda, Anda dapat memperbaiki aplikasi Word atau memperbaiki seluruh penginstalan Office(repair the entire Office installation) . Jika perbaikan tidak membantu, Anda dapat menghapus instalan Office lalu menginstal ulang Microsoft 365 .
Itu dia!
Bagaimana cara memperbaiki sumber kesalahan yang tidak ditemukan dalam PDF ?
Saat Anda mencoba mencetak atau menyimpan sebagai PDF , bidang yang dirujuk akan diperbarui. Jadi, untuk memperbaiki masalah ini, navigasikan ke File > Opsi(Options) > Tampilan(Display) dan hapus centang pada opsi Perbarui bidang sebelum mencetak(Update fields before printing ) dan lihat apakah itu berfungsi. Jika tidak berhasil, Anda mungkin perlu mencari tahu secara manual di mana pesan kesalahan muncul dan membuat kembali referensi silang.
Bagaimana Anda memperbaiki referensi diri bookmark yang tidak valid?
Bukan pesan kesalahan referensi diri bookmark yang valid menunjukkan bahwa Anda memasukkan referensi silang ke paragraf tempat referensi silang berada.
Semoga(Hope) panduan kami ini bermanfaat bagi Anda!
Related posts
Cara Mengubah Pengaturan File Block dalam program Microsoft Office
Product installation telah rusak - Kesalahan Microsoft Office uninstall
Fix Microsoft Office Error Code 0x426-0x0
Produk-produk berikut tidak dapat dipasang pada time Office 365 yang sama
Microsoft Office Document Cache mengalami masalah
Cara Mengaktifkan dan Menggunakan Panning Hand di Microsoft Office apps
Create Formulir Tertangkap di Microsoft Word
Cara Menghapus Tombol Microsoft Office product
3 Ways untuk menghapus Paragraph Symbol (¶) di Word
Apa itu Microsoft Word?- Definisi dari Techcult
3 Ways ke Combine Multiple PowerPoint Presentation Files
Cara Ingat sebuah Email di Outlook? Email s mengurungkan pengiriman
Cara Mengunduh Versi Sebelumnya dari Microsoft Office
Copy Paste tidak bekerja pada Windows 10? 8 Ways Perbaiki!
3 Ways ke Password Protect AN Excel File
Cara Mengubah Warna Dokumen Tema Dalam Program Microsoft Office
Cara Putar sebuah Picture or Image di Word
Apa itu CSV file & How untuk membuka .csv file?
Cara Membuka Any ASPX File (Convert ASPX ke PDF)
5 Ways untuk memasukkan Square Root Symbol di Word
