Bagaimana Memperbaiki Kesalahan Final Fantasy XIV Fatal DirectX
Apakah Anda penggemar berat seri Final Fantasy tetapi tidak dapat menikmati permainannya karena kesalahan DirectX fatal FFXIV yang mengganggu? Jangan khawatir; pada artikel ini, kami akan menjelaskan cara memperbaiki kesalahan Final Fantasy XIV Fatal DirectX.(Are you a big fan of the Final Fantasy series but are not able to enjoy the game due to the annoying FFXIV fatal DirectX error? Don’t worry; in this article, we will explain how to fix Final Fantasy XIV Fatal DirectX error.)
Apa itu FFXIV Fatal DirectX Error?(What is the FFXIV Fatal DirectX Error?)
Final Fantasy XIV adalah game online yang sangat populer di antara komunitas game di seluruh dunia karena fitur kustomisasi untuk karakter & fitur interaktif untuk berkomunikasi dengan pemain lain. Namun, adalah fakta umum bahwa pengguna sering menghadapi kesalahan fatal dan tidak dapat menentukan penyebabnya. Kadang-kadang muncul entah dari mana, menyatakan, “ Telah terjadi kesalahan Fatal DirectX . (A Fatal DirectX)(11000002)”, adalah mimpi buruk bagi setiap gamer. Layar membeku sebentar sebelum pesan kesalahan ditampilkan, dan game mogok.

Perbaiki Final Fantasy XIV Fatal DirectX Error(Fix Final Fantasy XIV Fatal DirectX Error)
Mengapa Terjadi FFXIV Fatal DirectX Error?(Why does FFXIV Fatal DirectX Error Occur?)
- Penggunaan DirectX 11 pada mode layar penuh
- Driver yang kedaluwarsa atau rusak
- Konflik dengan Teknologi SLI
Sekarang kita memiliki gagasan tentang kemungkinan penyebab kesalahan ini, mari kita bahas berbagai solusi untuk memperbaikinya.
Metode 1: Luncurkan game di jendela tanpa batas(Method 1: Launch the game in a borderless window)
Untuk memperbaiki kesalahan Final Fantasy XIV Fatal DirectX , Anda dapat mengubah file konfigurasi game untuk memulai game di jendela tanpa bingkai:
1. Buka File Explorer dengan mengklik ikonnya dari Taskbar atau dengan menekan Windows Key + E secara bersamaan.
2. Selanjutnya, buka Dokumen(Documents) .

3. Sekarang, cari dan klik dua kali pada folder game(game folder) .
4. Cari file berjudul FFXIV.cfg . Untuk mengedit file, klik kanan padanya dan pilih Open with > Notepad .
5. Buka kotak Pencarian(Search box) dengan menekan tombol Ctrl + F bersamaan (atau) dengan mengklik Edit dari pita lalu pilih opsi Temukan(Find) .
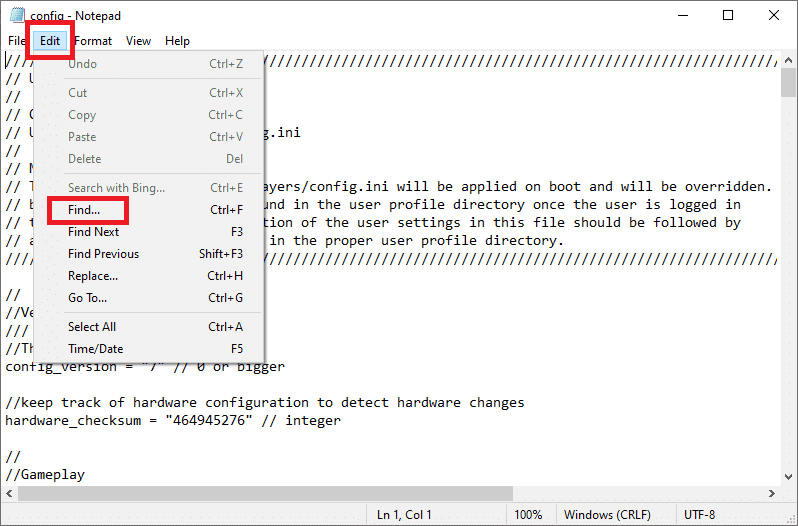
6. Di kotak pencarian, ketik mode layar dan klik tombol Temukan Berikutnya . (Find Next)Sekarang, ubah nilai(value) di sebelah ScreenMode menjadi 2 .

7. Untuk menyimpan perubahan, tekan Ctrl + S bersamaan dan tutup Notepad.

Mulai ulang game untuk melihat apakah masalah kesalahan FFXIV Fatal DirectX ada atau telah diselesaikan.
Metode 2: Perbarui Driver Grafik
(Method 2: Update Graphics Driver
)
Seperti halnya sebagian besar kegagalan DirectX , termasuk (DirectX)League of Legends Directx Error , yang ini hampir pasti disebabkan oleh driver grafis yang tidak berfungsi atau ketinggalan jaman. Berikut adalah cara memperbarui driver grafis di komputer Anda:
1. Tekan tombol Windows + R bersamaan untuk membuka kotak Run . Ketik devmgmt.msc dan klik OK.

2. Di jendela Device Manager , perluas bagian Display adapters .

3. Selanjutnya, klik kanan pada driver , dan pilih opsi Uninstall device .

4. Selanjutnya, buka situs web produsen(manufacturer’s website) ( Nvidia ) dan pilih OS, arsitektur komputer, dan jenis kartu grafis Anda.
5. Instal(Install) driver grafis dengan menyimpan file instalasi(saving the installation file) ke komputer Anda dan menjalankan aplikasi dari sana.
Catatan:(Note:) Komputer Anda mungkin restart beberapa kali selama proses instalasi.
Setiap masalah dengan driver kartu grafis harus diselesaikan sekarang. Jika Anda masih terus menemukan kesalahan FFXIV Fatal DirectX , coba perbaikan berikutnya.
Baca Juga: (Also Read:) Perbaiki Tidak Dapat Menginstal DirectX di Windows 10(Fix Unable to Install DirectX on Windows 10)
Metode 3: Jalankan FFXIV Menggunakan DirectX 9
Jika game tidak dapat berjalan menggunakan DirectX 11 (yang disetel sebagai default oleh Windows ) maka Anda dapat mencoba beralih ke DirectX 9 dan menjalankan game dengan menggunakannya. Pengguna telah mengklaim bahwa mengubah Direct X11 ke DirectX 9 telah menyelesaikan kesalahan fatal.
Nonaktifkan DirectX 11(Disable DirectX 11)
Anda dapat menonaktifkan DirectX 11 dalam game dengan menavigasi ke Settings > System Configuration > Graphics tab Grafik. Sebagai alternatif, Anda dapat melakukannya tanpa memasuki permainan.
Cara Mengaktifkan DirectX 9(How to Enable DirectX 9)
1. Klik dua kali ikon Steam(Steam icon) di desktop Anda atau cari Steam menggunakan pencarian Taskbar .
2. Arahkan ke Perpustakaan( Library) di bagian atas jendela Steam . Kemudian, gulir ke bawah untuk menemukan Final Fantasy XIV dari daftar game.
3. Klik kanan pada Game dan pilih Properties.
4. Klik tombol SET LAUNCH OPTIONS dan atur Direct 3D 9 (-dx9) sebagai default.

5. Untuk mengkonfirmasi perubahan, klik tombol Ok .
Jika Anda tidak melihat opsi di atas, klik kanan pada game dan pilih Properties . Di PILIHAN PELUNCURAN, ketik “ -force -dx9 ” (tanpa tanda kutip) dan tutup jendela untuk menyimpan perubahan.

Gim ini sekarang akan menggunakan Direct X9 , dan dengan demikian, kesalahan FFXIV Fatal DirectX harus diselesaikan.
Baca Juga: (Also Read:) Perbaiki Kesalahan Fatal Tidak Ada File Bahasa Ditemukan(Fix Fatal Error No Language File Found)
Metode 4: Nonaktifkan NVIDIA SLI
SLI adalah teknologi NVIDIA yang memungkinkan pengguna untuk menggunakan beberapa kartu grafis dalam pengaturan yang sama. Tetapi jika Anda melihat kesalahan DirectX fatal FFXIV , Anda harus mempertimbangkan untuk mematikan SLI .
1. Klik kanan pada desktop, dan pilih opsi Panel Kontrol NVIDIA(NVIDIA Control Panel) .

2. Setelah meluncurkan NVIDIA Control Panel , klik Configure SLI, Surround, PhysX di bawah 3D Settings .
3. Sekarang centang Nonaktifkan( Disable) di bawah bagian konfigurasi SLI(SLI configuration) .

4. Terakhir, klik Terapkan(Apply) untuk menyimpan perubahan Anda.
Metode 5: Nonaktifkan AMD Crossfire
1. Klik kanan pada area kosong di desktop dan pilih AMD Radeon Settings.
2. Sekarang, klik pada tab Gaming di jendela AMD.
3. Kemudian, klik Pengaturan Global(Global Settings) untuk melihat pengaturan tambahan.
4. Matikan opsi AMD Crossfire untuk menonaktifkannya & untuk memperbaiki masalah kesalahan fatal.

Pertanyaan yang Sering Diajukan (FAQ)(Frequently Asked Questions (FAQs))
Q1. Apa itu kesalahan DirectX yang fatal?(Q1. What is a fatal DirectX error?)
Dalam " Kesalahan Fatal DirectX(A Fatal DirectX) telah terjadi (11000002)", layar membeku sesaat sebelum pesan kesalahan ditampilkan, dan permainan macet. Sebagian besar masalah DirectX adalah akibat dari driver kartu grafis yang rusak atau kedaluwarsa. Ketika Anda menemukan kesalahan DirectX yang fatal , Anda perlu memastikan driver untuk kartu grafis Anda sudah diperbarui.
Q2. Bagaimana cara memperbarui DirectX?(Q2. How do I update DirectX?)
1. Tekan tombol Windows(Windows key) pada keyboard Anda dan ketik centang(check) .
2. Setelah itu, klik Periksa pembaruan(Check for updates) dari hasil pencarian.
3. Klik tombol “ Periksa pembaruan(Check for updates) ” dan ikuti petunjuk di layar untuk Memperbarui Windows .
4. Ini akan menginstal semua pembaruan terbaru, termasuk DirectX .
Direkomendasikan:(Recommended:)
- Cara menggunakan Alat Diagnostik DirectX di Windows 10(How to use the DirectX Diagnostic Tool in Windows 10)
- Unduh & Instal DirectX di Windows 10(Download & Install DirectX on Windows 10)
- Perbaiki Kesalahan Kegagalan Otentikasi Gateway Modem U-Verse(Fix U-Verse Modem Gateway Authentication Failure Error)
- Cara Menonaktifkan atau Menghapus Instalasi NVIDIA GeForce Experience(How to Disable or Uninstall NVIDIA GeForce Experience)
Kami harap panduan ini bermanfaat dan Anda dapat memperbaiki kesalahan (error)Final Fantasy XIV Fatal DirectX(fix Final Fantasy XIV Fatal DirectX) . Beri tahu kami metode mana yang paling cocok untuk Anda. Berikan pertanyaan/saran Anda di kotak komentar.
Related posts
Fix PNP Detected Fatal Error Windows 10
Perbaiki Kesalahan Fatal Tidak Ada File Bahasa Ditemukan
Perbaiki Kesalahan League of Legends Directx di Windows 10
Fix Error 0X80010108 Pada Windows 10
Cara Fix Application Error 0xc0000005
Fix USB Error Code 52 Windows tidak dapat memverifikasi tanda tangan digital
Fix U-Verse Modem Gateway Authentication Failure Error
Fix Windows Update Error 0x80246002
Fix Minecraft Error GAGAL KE Write Core Dump
Fix Unable untuk menginstal Network Adapter Error Code 28
Fix Error 651: Modem (atau perangkat penghubung lainnya) telah melaporkan kesalahan
Cara Fix Application Load Error 5:0000065434
Fix Error 1603: Terjadi kesalahan fatal selama instalasi
Fix Ca Not Connect dengan aman ke Page Error ini di Microsoft Edge
Fix Error TVAPP-00100 pada Xfinity Stream
Fix Windows 10 Store Error 0x80073cf9
Fix Error 0x8007000e Preventing Backups
Fix Media Creation Tool Error 0x80042405-0xa001a
Fix Insufficient System Resources Exist untuk Lengkapi API Error yang
Cara Fix Windows Update Error 80072ee2
