Mengaktifkan atau menonaktifkan akses ke Firefox Add-ons Manager menggunakan Kebijakan Grup
Halaman Firefox Add-ons Manager(Firefox Add-ons Manager) membantu mengaktifkan/menonaktifkan add-on atau ekstensi, menghapus add-on yang diinstal, mengakses opsi yang terkait dengan add-on, mengelola tema, dll. Jika Anda tidak ingin seseorang mengakses opsi tersebut dan mengacaukan pengaturan add-on Anda, kemudian menonaktifkan Firefox Add-ons Manager dapat membantu. Nanti, kapan pun Anda harus mengelola add-on dan tema, Anda dapat mengaktifkan halaman itu kapan saja. Posting ini akan membantu Anda mengaktifkan atau menonaktifkan akses ke halaman Add-ons Manager Firefox menggunakan Group Policy(enable or disable access to Add-ons Manager page of Firefox using Group Policy) .
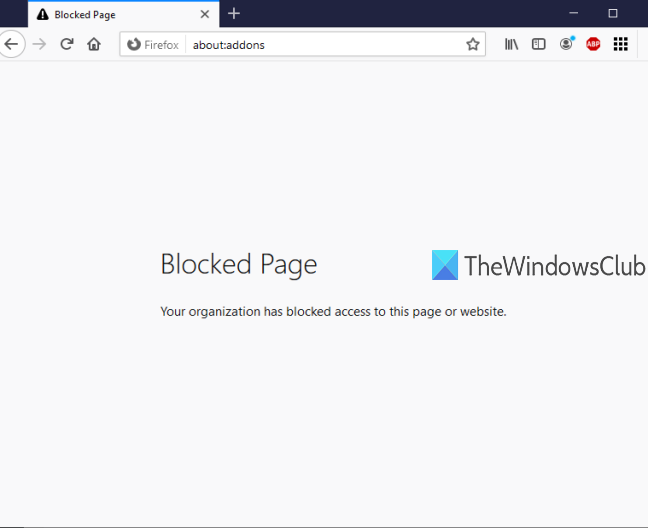
Editor Kebijakan Grup(Group Policy Editor) (atau Editor Kebijakan Grup Lokal(Local Group Policy Editor) ) adalah fitur bawaan di Windows 10 dan versi yang lebih rendah dan fitur itu berisi banyak sekali pengaturan yang terkait dengan File Explorer , Google Chrome , Control Panel , dan banyak lagi. Anda dapat menggunakan Editor Kebijakan Grup(Group Policy Editor) yang sama untuk mengakses pengaturan yang terkait dengan Firefox dan kemudian mengaktifkan/menonaktifkan halaman Manajer Pengaya Firefox(Firefox Add-ons Manager) . Saat halaman Pengelola Pengaya(Add-ons Manager) dinonaktifkan, Anda dapat terus menambahkan atau memasang pengaya baru. Satu-satunya hal adalah Anda tidak akan dapat mengakses halaman itu kecuali Anda mengaktifkan kembali halaman Pengelola Pengaya(Add-ons Manager) .
Pada gambar di bawah ini, Anda dapat melihat bahwa halaman Firefox Add-ons Manager diblokir menggunakan Group Policy Editor .
Mengaktifkan atau menonaktifkan akses ke Firefox Add-ons Manager
- Integrasikan Firefox(Integrate Firefox) dengan Editor Kebijakan Grup(Group Policy Editor)
- Luncurkan Kebijakan Grup
- Akses pengaturan Mozilla Firefox
- Blokir Pengelola Pengaya
- Buka Blokir Pengelola Pengaya.
Pertama, Anda harus mengintegrasikan Firefox dengan Group Policy . Jendela Kebijakan(Policy) grup belum berisi pengaturan Firefox , oleh karena itu Anda perlu mengintegrasikan pengaturan tersebut secara manual.
Integrasi browser Firefox dengan Local Group Policy sederhana saja. Cukup unduh file zip templat kebijakan ini(download this policy templates zip file) dan ekstrak.
Akses folder Windows(Windows folder) di zip yang diekstrak, salin file firefox.admx , dan mozilla.admx , dan rekatkan file-file itu di bawah:
Local Disk C > Windows > PolicyDefinitions folder
Sekarang, akses folder en-US di bawah folder windows yang sama dari zip yang diekstraksi, salin file mozilla.adml , dan firefox.adml , dan tempel di:
Local Disk C > Windows > PolicyDefinitions > en-US folder
Setelah itu, luncurkan Group Policy Editor menggunakan perintah Run , Search box, atau cara lainnya.
Di jendela Kebijakan Grup, akses folder Firefox menggunakan jalur ini:
Computer Configuration > Administrative Templates > Mozilla > Firefox
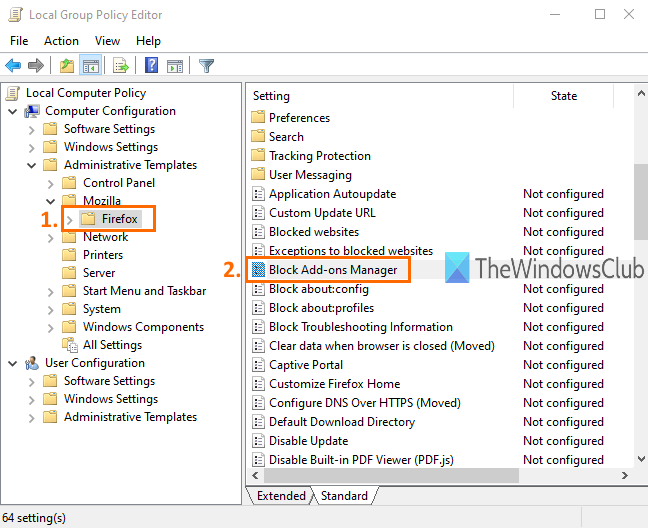
Folder ini berisi banyak sub-folder dan banyak pengaturan untuk Firefox seperti menonaktifkan instalasi add-on(disable add-on installation) , memblokir halaman konfigurasi Firefox , mengaktifkan atau menonaktifkan alat pengembang Firefox , dan banyak lagi. (Firefox)Untuk menonaktifkan akses ke halaman Firefox Add-ons Manager , gulir ke bawah daftar pengaturan dan klik dua kali pengaturan Block Add-ons Manager .
Ini akan membuka jendela baru. Di sana, gunakan tombol radio Diaktifkan(Enabled) yang tersedia di sisi kiri atas, lalu Terapkan(Apply) dan Simpan(Save) perubahan ini.

Sekarang luncurkan browser Firefox Anda dan coba buka halaman Add-ons Manager menggunakan Ctrl+Shift+A hotkey atau menu Tools . Ini akan menampilkan pesan bahwa halaman tersebut diblokir.
Untuk membuka blokir atau mengaktifkan akses ke halaman Add -ons Manager (Add-ons Manager)Firefox lagi, Anda perlu mengulangi langkah-langkah di atas. Kali ini, gunakan tombol radio Tidak Dikonfigurasi alih-alih (Not Configured)Diaktifkan(Enabled) di jendela Block Add-ons Manager . Sekali lagi, Anda akan dapat menggunakan Firefox Add-ons Manager .
Itu saja.
Dengan cara ini Anda dapat mengaktifkan atau menonaktifkan akses ke halaman Add -ons Manager (Add-ons Manager)Firefox menggunakan Group Policy Editor . Semoga petunjuk yang ditambahkan dalam posting ini akan memudahkan Anda.
Related posts
Cara Membuat Bookmark Firefox Menggunakan Group Policy and Registry Editor
Nonaktifkan Internet Explorer 11 sebagai standalone browser menggunakan Group Policy
Cara Menambahkan Group Policy Editor ke Windows 10 Home Edition
Prevent installation dari Programs dari Removable Media Source
Ubah Delivery Optimization Cache Drive untuk Windows Updates
Delete Profil dan file pengguna lama secara otomatis di Windows 10
Cara menentukan Minimum and Maximum PIN length di Windows 10
Group Policies untuk mengkonfigurasi pengalihan ke Microsoft Edge
Aktifkan atau Nonaktifkan Fast Logon Optimization di Windows 10
Kesalahan saat Anda membuka Group Policy Editor lokal di Windows 10
Nonaktifkan Developer Tools di Edge menggunakan Registry or Group Policy
Pemrosesan Group Policy gagal karena kurangnya network connectivity
Cara Mengaktifkan atau Menonaktifkan Win32 Long Paths pada Windows 10
Folder Redirection Group Policy tidak diterapkan saat menggunakan SCCM
Cara memetakan Network Drive menggunakan Group Policy pada Windows 10
Cara Menginstal atau Update Group Policy Administrative Templates (ADMX)
Nonaktifkan Delivery Optimization melalui Group Policy or Registry Editor
Group Policy Settings Reference Guide untuk Windows 10
Cara Mengaktifkan atau Disable or Application Isolation feature di Windows 10
Cara Menambahkan Pengaturan Sinkronisasi OneDrive di Local Group Policy Editor
