Cara menggunakan fungsi PILIH di Excel
Fungsi PILIH(CHOOSE) di Microsoft Excel adalah fungsi Pencarian dan Referensi(Lookup and Reference) , dan tujuannya adalah untuk memilih nilai dari daftar nilai. Rumus fungsi CHOOSECHOOSE(index_num, value 1, [value 2]..) adalah .
- Index_num : Nilai untuk dipilih, ini wajib diisi.
- Nilai1(Value1) : Nilai pertama yang dipilih. Hal ini diperlukan.
- Nilai 2(Value 2) : nilai kedua untuk dipilih. Ini opsional.
Cara menggunakan fungsi PILIH(CHOOSE) di Excel
Buka Microsoft Excel .
Buat tabel atau buka tabel yang sudah ada.

Dalam tutorial ini, kami memiliki tabel tanaman; kami ingin mencari nilai yang ada di nomor tiga.
Di sel tempat Anda ingin menempatkan hasilnya, masukkan:
=CHOOSE(3, "Tree," "Cactus," "Bulbs")
Nomor tiga adalah Index_num dan posisi tanaman.
Pohon, Kaktus, dan Umbi adalah Nilainya(Values) .
Kemudian tekan Enter pada Keyboard.

Anda akan melihat hasilnya.
Ada dua metode lain untuk menggunakan fungsi CHOOSE .

Metode satu adalah dengan mengklik tombol fx di atas lembar kerja.
Kotak dialog Select Function akan muncul.
Di kotak dialog Select a Function , klik panah drop-down dan pilih Lookup and Reference di bagian Select a Category .
Dalam daftar Pilih Fungsi (Select),(Function) pilih PILIH(CHOOSE) dari daftar.
Kemudian oke(OK) .
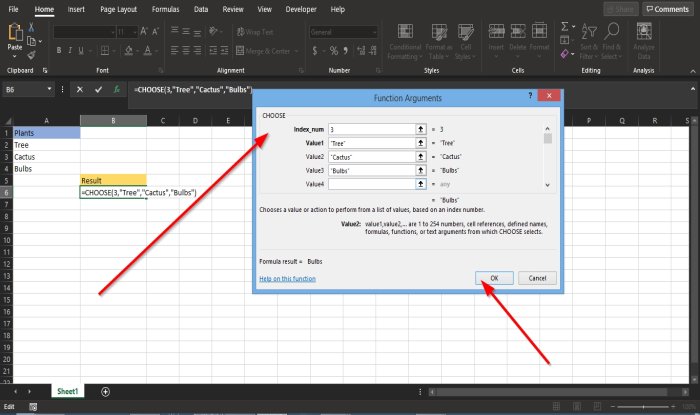
Kotak dialog Argumen Fungsi(Function Arguments) akan muncul.
Di bagian Index_num , masukkan angka Tiga(Three) ke dalam kotak entri.
Di bagian Nilai (Value) satu(one) , masukkan Pohon(Tree) ke dalam kotak entri.
Di Nilai dua(Value two) , masukkan Kaktus(Cactus) ke dalam kotak entri.
Di Nilai tiga(Value three) , masukkan Bulb ke dalam kotak entri.
Kemudian oke(OK) .

Metode dua adalah dengan mengklik tab Rumus dan klik tombol (Formulas)Pencarian dan Referensi(Lookup and Reference) di grup Pustaka Fungsi(Function Library ) .
Di daftar tarik-turun, pilih PILIH(CHOOSE) .
Kotak dialog Argumen Fungsi akan terbuka .(Function Arguments)
Ikuti metode satu untuk melihat langkah-langkahnya.
Kemudian klik OK .
Kami harap tutorial ini membantu Anda memahami cara menggunakan fungsi CHOOSE di Excel ; jika Anda memiliki pertanyaan tentang tutorial, beri tahu kami di komentar.
TIP : Posting ini akan membantu Anda jika opsi Isi Otomatis tidak ditampilkan di Excel(Auto Fill options are not showing in Excel) .
Related posts
Cara Menggunakan Percentile.Exc function di Excel
Cara Menggunakan NETWORKDAYS function di Excel
Cara menghitung jumlah Yes or No entries di Excel
Excel, Word or PowerPoint tidak dapat mulai terakhir kali
Cara Menggunakan Automatic Data Type feature di Excel
Cara Menggunakan INT and LCM Functions di Excel
Cara membuat Radar Chart di Windows 11/10
Cara Merge and Unmerge cells di Excel
Calculate Standard Deviation and Standard Error dari Mean di Excel
Cara mencetak sel yang dipilih di Excel or Google Sheets pada satu halaman
Cara Mengubah Warna Excel worksheet Tab
Cara menggunakan MID and MIDB function di Microsoft Excel
Cara Menggunakan Find and FindB functions di Excel
Microsoft Excel menyebabkan High CPU usage saat berjalan pada Windows 10
Cara Freeze and Split Panes di lembar kerja Excel
Cara menggunakan HLOOKUP function di Microsoft Excel
Cara menggunakan DISC function di Excel
Bagaimana cara menghapus Read hanya dari Excel document?
Cara Berhenti atau Matikan Workbook Sharing di Excel
Cara Menambahkan atau SUM Time di Microsoft Excel
